यह ट्यूटोरियल "के लिए हैWindows Insider Program on Windows 11"अगर आपके पास बिना सपोर्ट वाला पीसी है TPM 2.0 और स्थापित करना चाहते हैं Windows 11. ठीक करें आपका डिवाइस इसमें शामिल होने के योग्य नहीं है Windows Insider Program on Windows 11.
पिछले ट्यूटोरियल में मैंने दिखाया था हम कैसे स्थापित कर सकते हैं Windows 11 एक MacBook Pro, बल्कि जटिल परिदृश्य में। पाना ट्यूटोरियल यहाँ (क्लिक करें)।
के बाद Windows 11 एक पीसी पर स्थापित है या Mac जो सटीक होने के लिए Microsoft द्वारा लगाई गई हार्डवेयर आवश्यकताओं को पूरा नहीं करता है टीपीएम और यूईएफआई समर्थन, नए स्थापित सिस्टम पर हम अपडेट प्राप्त करेंगे Windows Updateएस। पीसी अभी भी अपडेट स्थापित करने तक ही सीमित रहेगा beta या विकास के माध्यम से Windows Insider Programme.
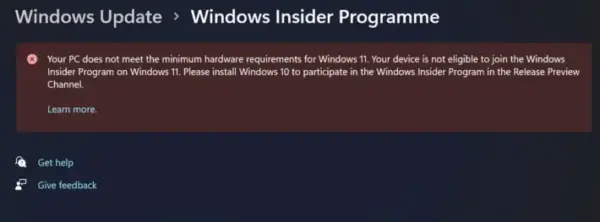
Your PC does not meet the minimum hardware requirements for Windows 11. Your device is not eligible to join the Windows Insider Program on Windows 11. Please install Windows 10 to participate in the Windows Insider Program in the Release Preview Channel.
यह प्रतिबंध उन कंप्यूटरों के लिए विशिष्ट है जो सफलतापूर्वक स्थापित करने के लिए बाईपास विधियों का उपयोग करते हैं Windows 11 कंप्यूटर पर जो मिलते नहीं हैं system माइक्रोसॉफ्ट के लिए आवश्यकताएँ।
सौभाग्य से, समुदाय द्वारा विकसित एक विधि है Windows, जिसके माध्यम से हम नामांकन कर सकते हैं Windows Insider Program और एक कंप्यूटर Windows 11 जो टीपीएम या यूईएफआई का समर्थन नहीं करता है।
आप कैसे स्थापित करते हैं? Windows 11 Insider Preview टीपीएम और यूईएफआई के बिना कंप्यूटर पर (आपका डिवाइस योग्य नहीं है)
OfflineInsiderEnroll नामक एक उपयोगिता विकसित की गई है, जिसके साथ हम स्थापित करने में सक्षम होंगे Windows 11 Insider Preview टीपीएम के बिना पीसी पर (Windows Insider Program on Windows 11) हमें बस इस उपयोगिता को डाउनलोड करना है।
1. GitHub पर जाएं और स्क्रिप्ट डाउनलोड करें Command Prompt: ऑफलाइनइनसाइडरनामांकन.
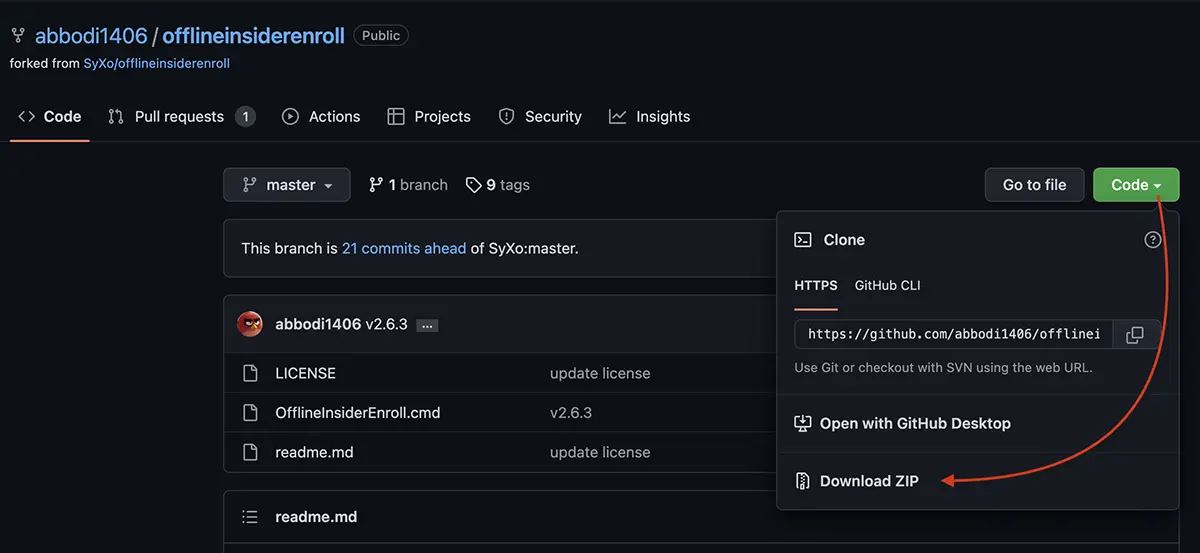
2. अनज़िप करें और अधिकारों के साथ चलाएं administrator लिपि OfflineInsiderEnroll.cmd.
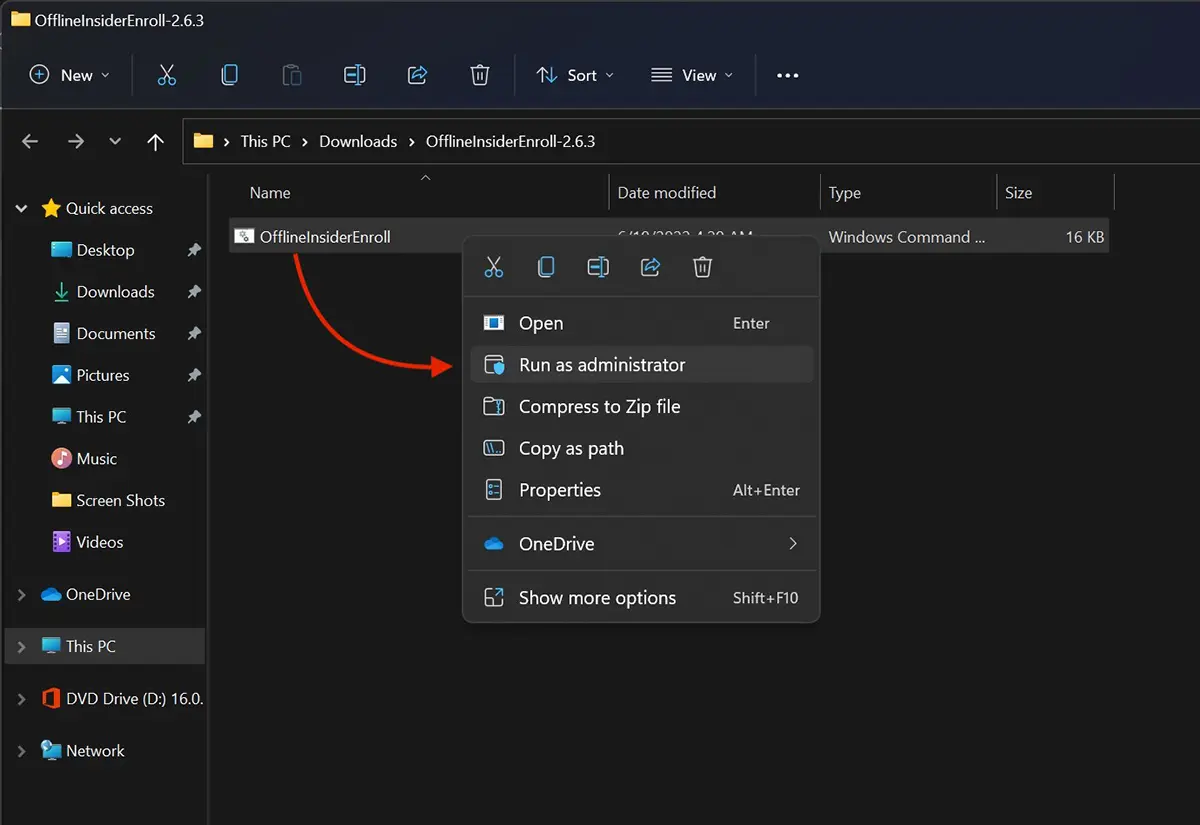
3. डायलॉग बॉक्स में a Microsoft Defender SmartScreen हम "अधिक जानकारी" पर क्लिक करते हैं।
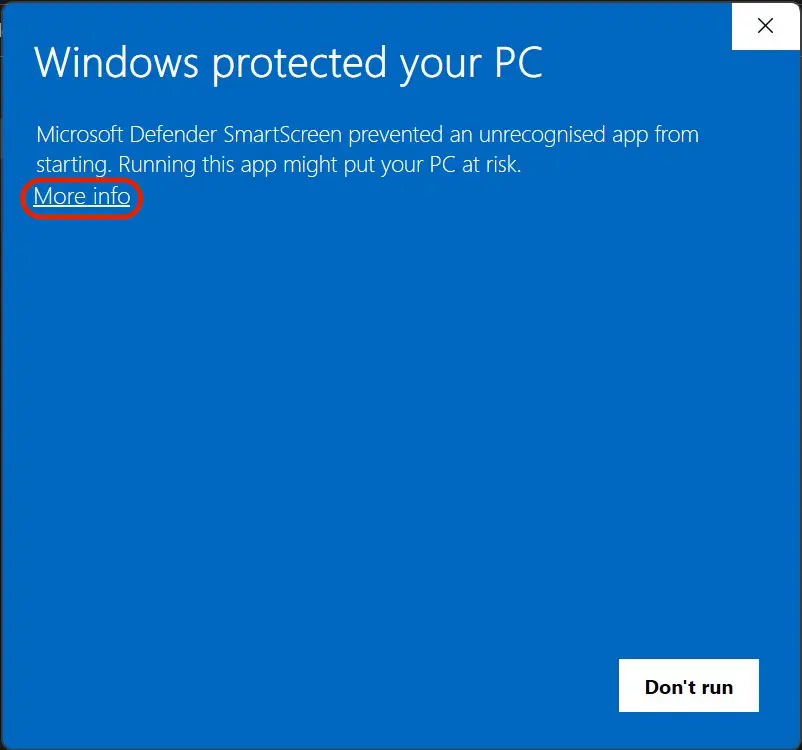
4. "और जानकारी" पर क्लिक करने के बाद, OfflineInsiderEnroll को चलाने की अनुमति देने के लिए "वैसे भी चलाएं"।
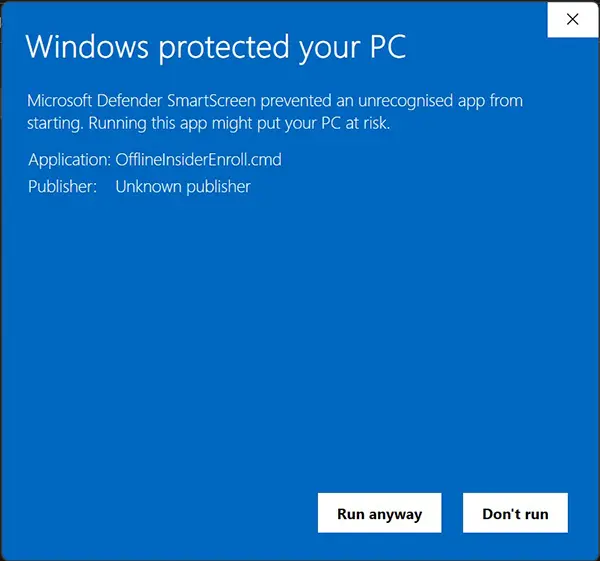
फिक्स आपका डिवाइस शामिल होने के योग्य नहीं है Windows Insider Program
5. खोलता Command Prompt, जहां हम किस प्रोग्राम के लिए चुनते हैं Windows 11 Insider हम पीसी का नामांकन करना चाहते हैं। हम इसके लिए संबंधित संख्या टाइप करते हैं: Dev Channel, Beta Channel या Release Preview Channel.
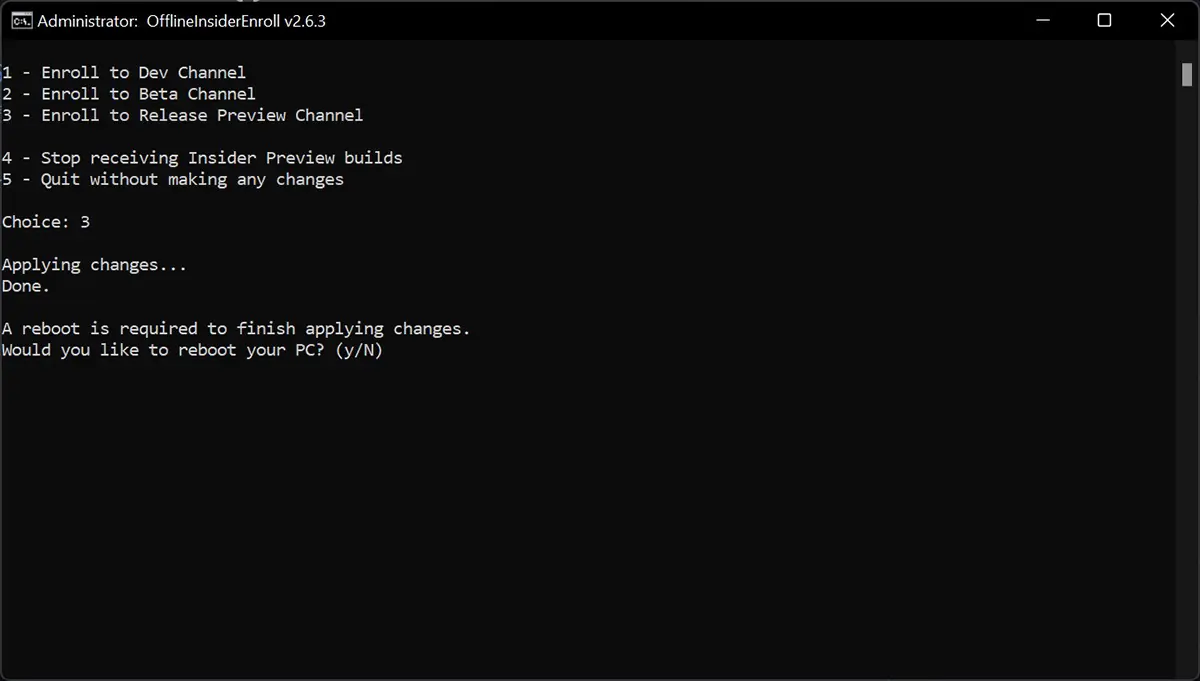
6. नामांकन Windows 11 in Release Preview Channel पीसी पुनरारंभ की आवश्यकता है। प्रकार "y"में Command Prompt और पीसी के पुनरारंभ होने तक प्रतीक्षा करें।
7. पीसी को रीस्टार्ट करने के बाद, पर जाएँ Windows 11 ला: Settings > Privacy and Security > Diagnostics & feedback. यहां हम सभी विकल्पों के लिए "चालू" सेट करते हैं।
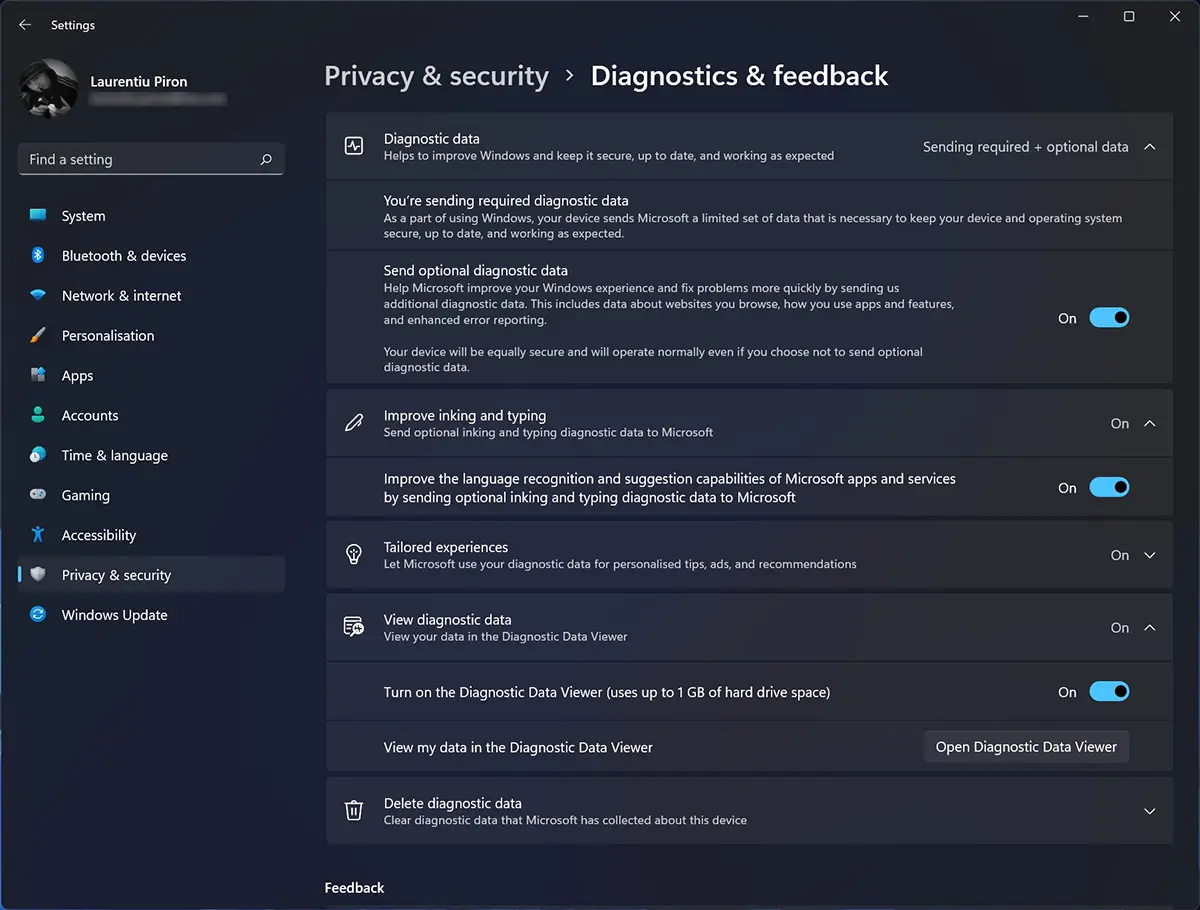
उपरोक्त विकल्पों की जाँच करने के बाद, हम यहाँ जाते हैं Windows Update > Windows Insider Programme. यहां हमारे पास यह पुष्टि है कि पीसी को अपडेट प्राप्त करने के लिए नामांकित किया गया है Windows 11 Release Preview Channel.
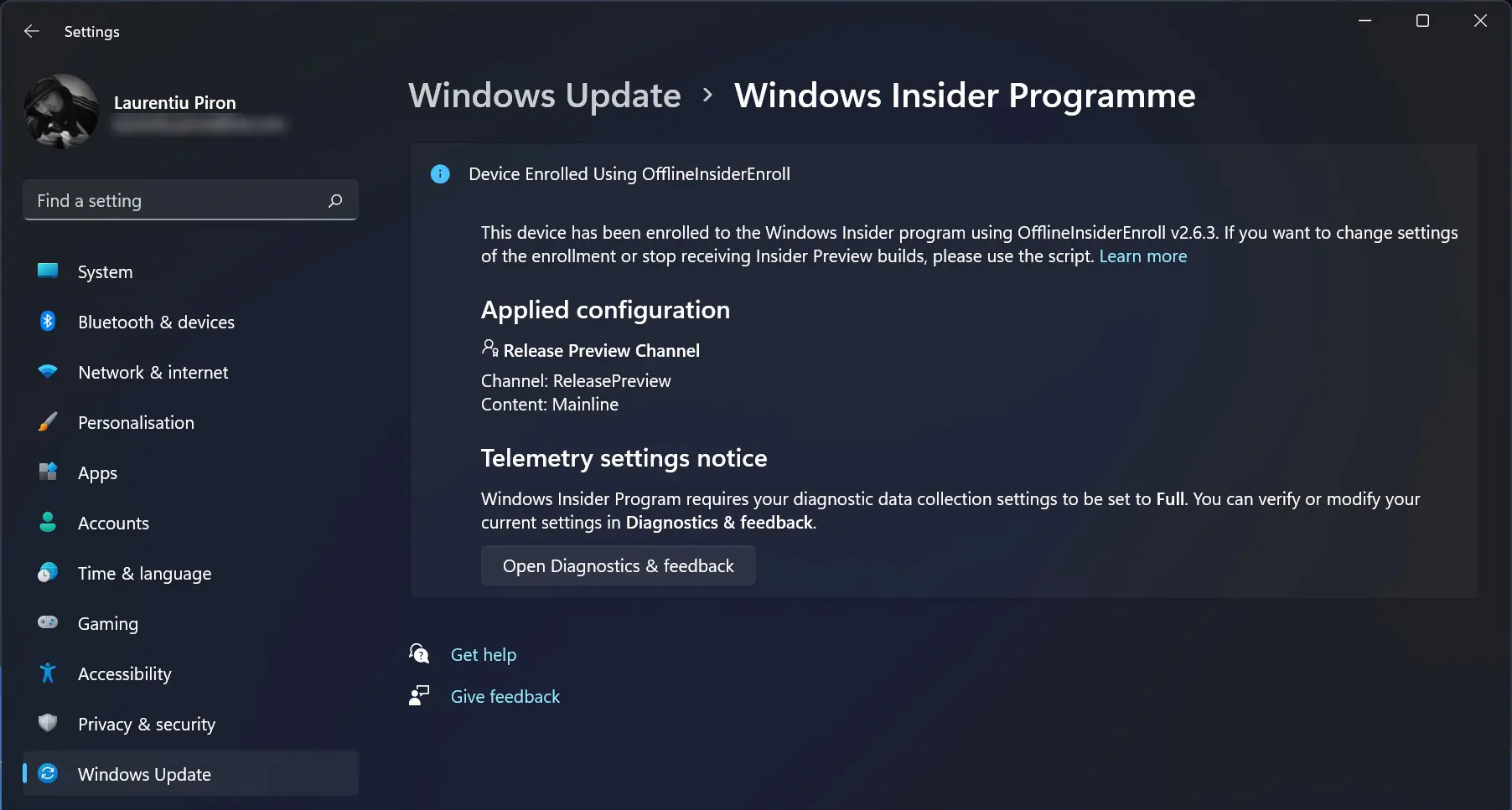
8. हम जाते हैं Windows Update और अपडेट करना शुरू करें Windows 11 Insider Preview.
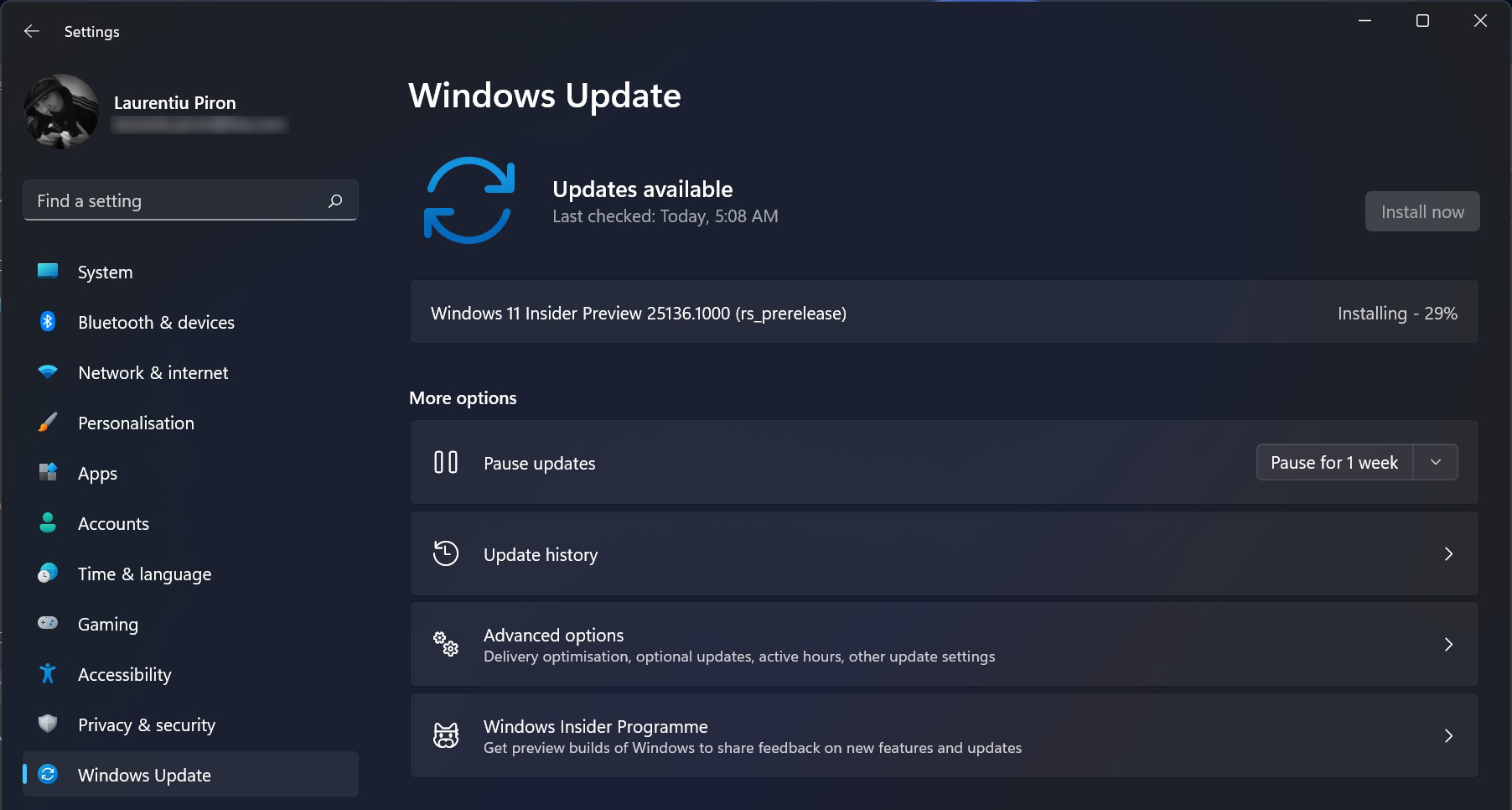
अगर अपडेट के दौरान Windows 11 Insider Preview आपको त्रुटि मिलती है "Download Error 0x80888002" आप इस लिंक पर समाधान पा सकते हैं.
मेरे दृष्टिकोण से, संस्करण beta (Insider Preview) उन्हें केवल उन पीसी पर स्थापित करना अच्छा है जो स्कूल या उत्पादकता के लिए उपयोग नहीं किए जाते हैं। त्रुटियां, बग या कुछ ड्राइवर किसी भी समय असंगत हो सकते हैं।