"एक ऑपरेटिंग सिस्टम चुनें system. Windows 11 वॉल्यूम 4" पर एक नीली स्क्रीन होती है जो कंप्यूटर शुरू करते समय दिखाई देती है और जिससे उपयोगकर्ता चुन सकता है कि किस ऑपरेटिंग सिस्टम को बूट करना है। यह स्क्रीन उन कंप्यूटरों के लिए विशिष्ट है जिन्होंने इसके कई संस्करण स्थापित किए हैं Windows 11 के विभिन्न विभाजनों या खंडों पर hard diskसमुदाय।
ऐसे भी मामले हैं जब यह पृष्ठ a के बाद दिखाई देता है update प्रमुख अली Windows 11, और प्रदर्शित वॉल्यूम (ऑपरेटिंग सिस्टम) वास्तविकता में मौजूद नहीं हैं। मैं ठीक से नहीं जानता कि यह समस्या क्यों होती है, लेकिन इसे बहुत आसानी से हल किया जा सकता है।
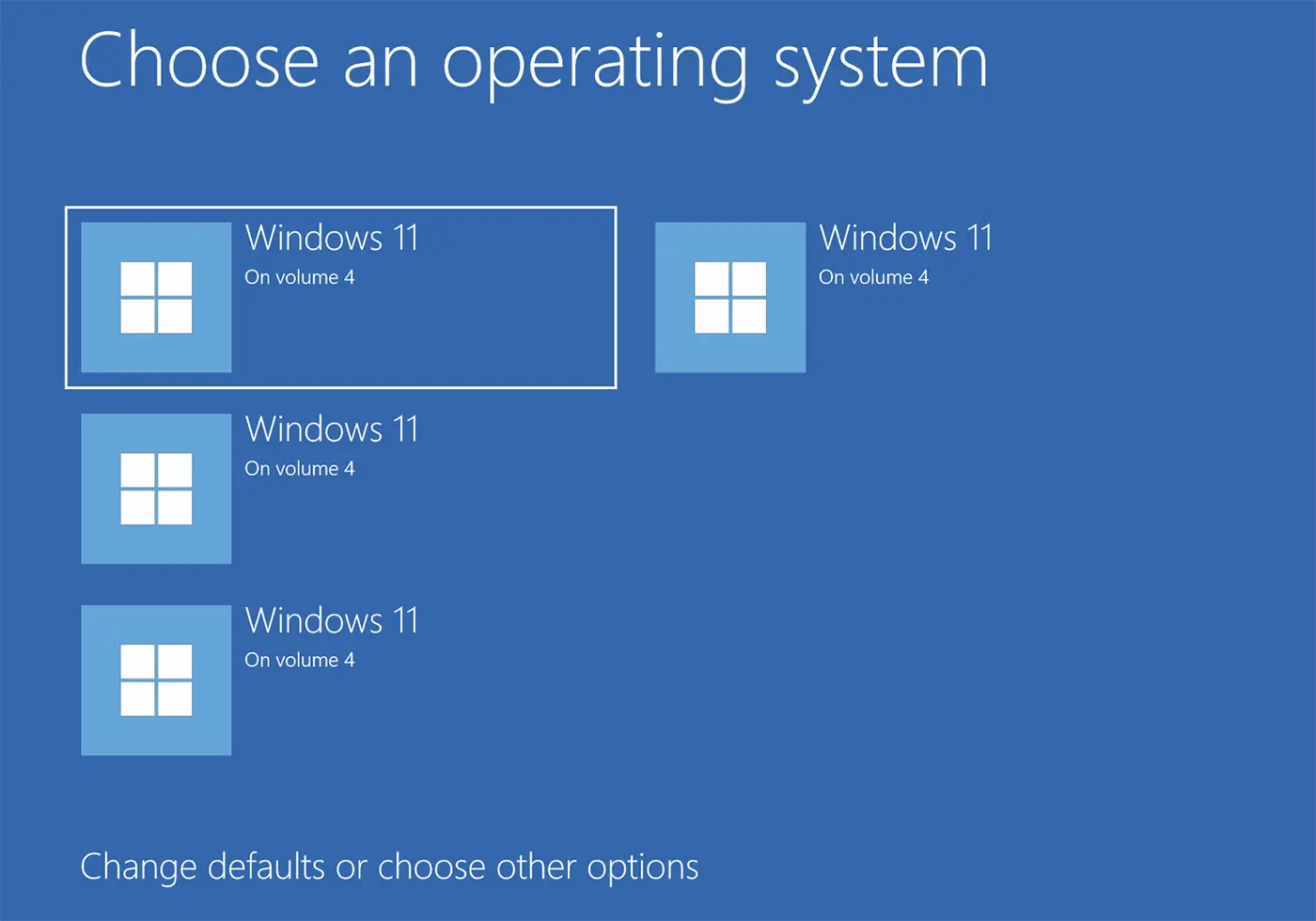
कपि ins
Fix Blue Screen: Choose an operating system. Windows 11 on Volume 3, 4.
यदि आपके पीसी पर कई ऑपरेटिंग सिस्टम स्थापित नहीं हैं और आप डुअल बूट का उपयोग नहीं करते हैं, लेकिन "एक ऑपरेटिंग चुनें system. Windows 11 वॉल्यूम 4" पर, ऐसी दो विधियाँ हैं जिनके द्वारा आप उस ऑपरेटिंग सिस्टम को मैन्युअल रूप से चुने बिना इस नीली स्क्रीन को बायपास कर सकते हैं जिस पर आप कंप्यूटर चालू करना चाहते हैं।
पहली विधि
सबसे सरल यह निर्धारित करना है कि किस मात्रा से hard diskआप चाहते हैं कि कंप्यूटर प्रारंभ हो और ऑपरेटिंग सिस्टम को चयनित वॉल्यूम या पार्टीशन से बूट करने के लिए एक छोटा सा प्रतीक्षा समय निर्धारित करें।
1. नीली स्क्रीन में, "बदलें" पर क्लिक करें defaults या अन्य चुनें options".
2. विकल्प स्क्रीन में, "टाइमर बदलें" पर क्लिक करें।
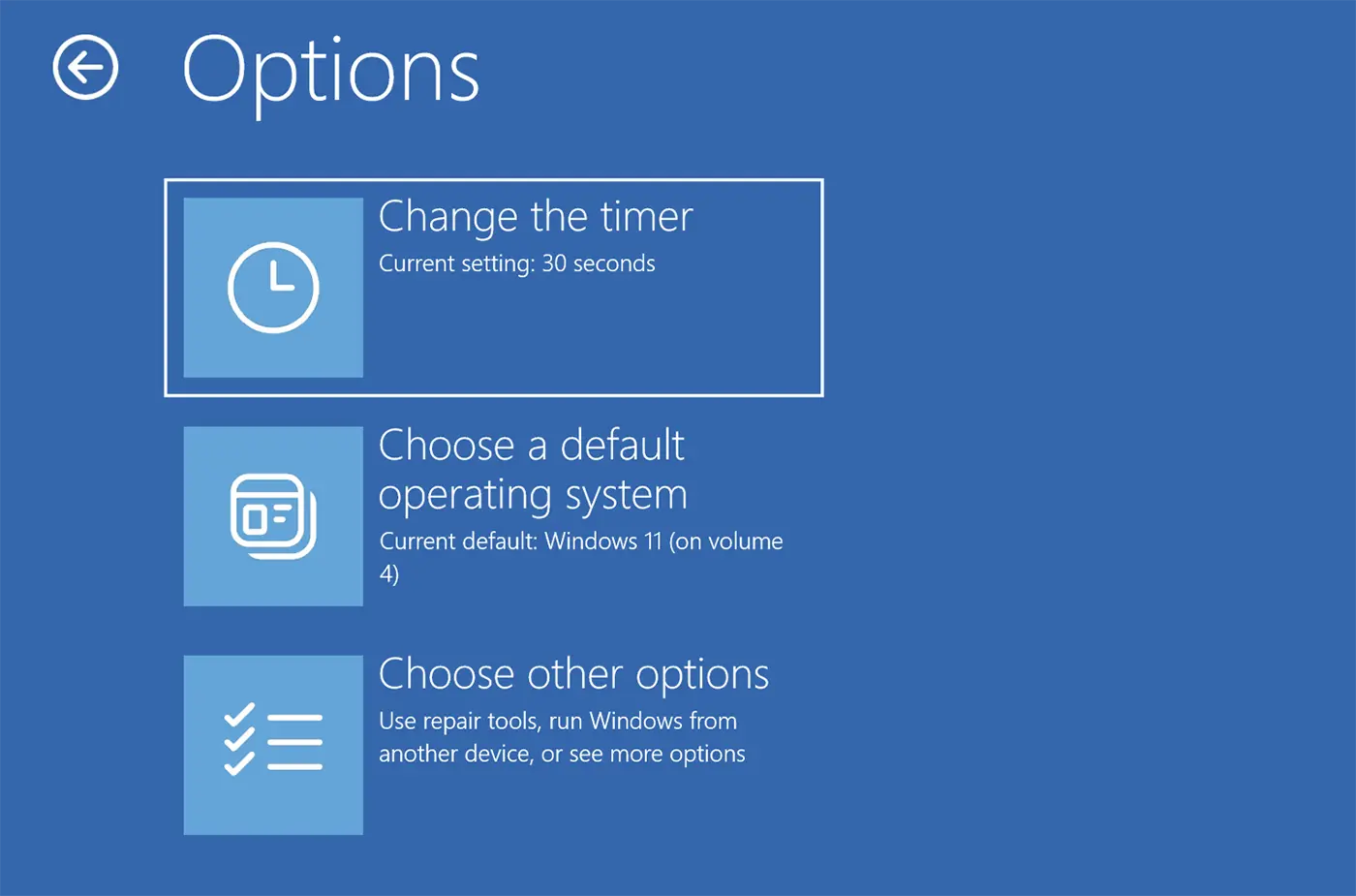
3. अपने चयनित सिस्टम को स्वचालित रूप से प्रारंभ करने के लिए 5 सेकंड का समय निर्धारित करें। Windows 11 वॉल्यूम 3, वॉल्यूम 4 या किसी अन्य पर जिसे आप स्वचालित रूप से लॉन्च करना चाहते हैं।
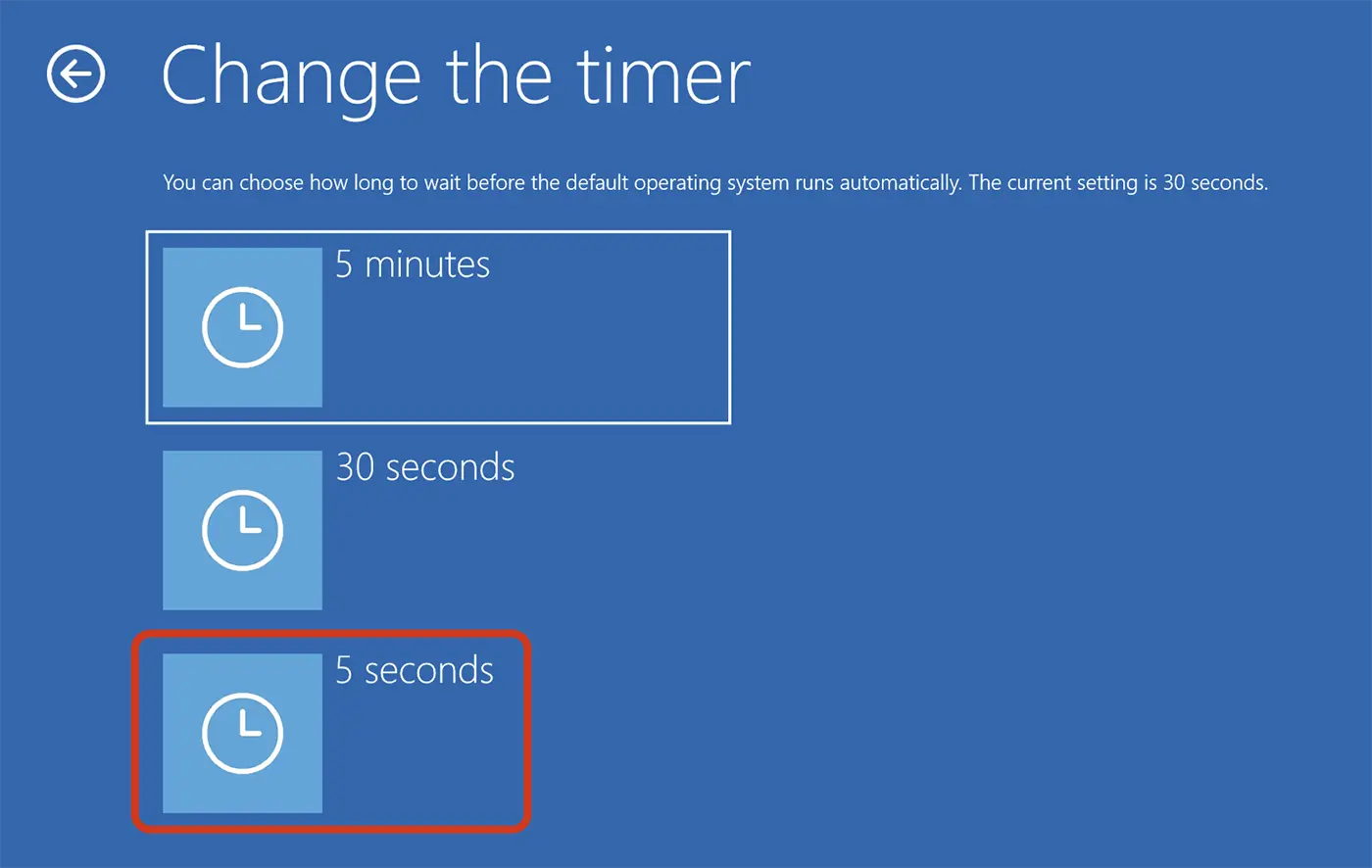
इस चरण के बाद, अगली बार जब आप कंप्यूटर को पुनरारंभ करेंगे, तो नीली स्क्रीन केवल 5 सेकंड तक रहेगी, जिसके बाद यह स्वचालित रूप से वॉल्यूम से ऑपरेटिंग सिस्टम लॉन्च कर देगी या hard diskचुना हुआ।
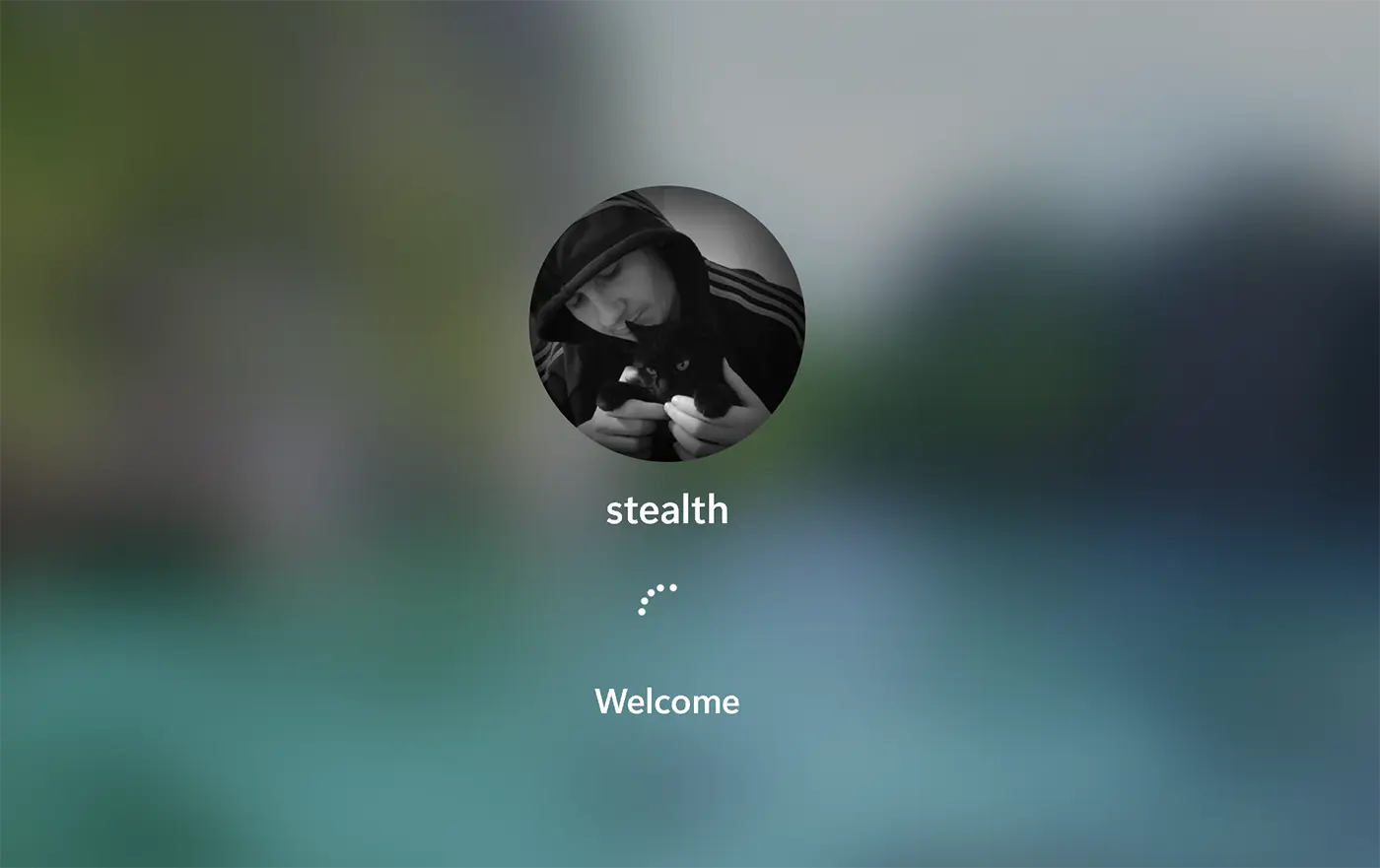
दूसरी विधि
यदि आप संदेश चाहते हैं "एक ऑपरेटिंग चुनें system. Windows 11 वॉल्यूम 4" पर कंप्यूटर शुरू करते समय, नीचे दिए गए ट्यूटोरियल में दिए गए चरणों का ध्यानपूर्वक पालन करें। यह विधि तब अनुशंसित की जाती है जब आपके पास एकाधिक ऑपरेटिंग सिस्टम न हों Windows 11 एक ही कंप्यूटर पर स्थापित है या आपके पास डुअल बूट नहीं है Windows cu Linux या किसी अन्य ऑपरेटिंग सिस्टम के साथ।
1. के स्टार्ट मेन्यू पर जाएं Windows 11 और उन्नत खोलें System Settings.
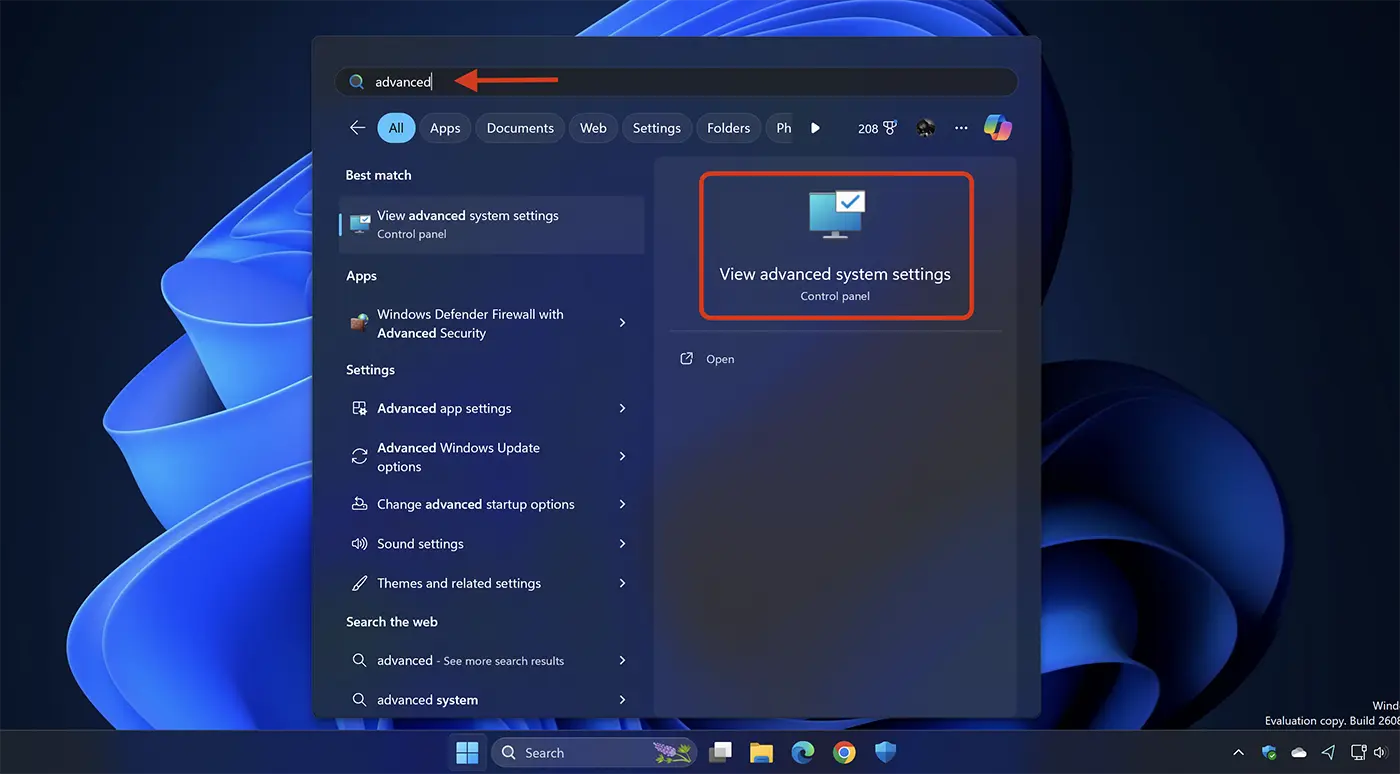
2. "उन्नत" टैब में, "पर क्लिक करेंSettings"स्टार्टअप और रिकवरी" से।
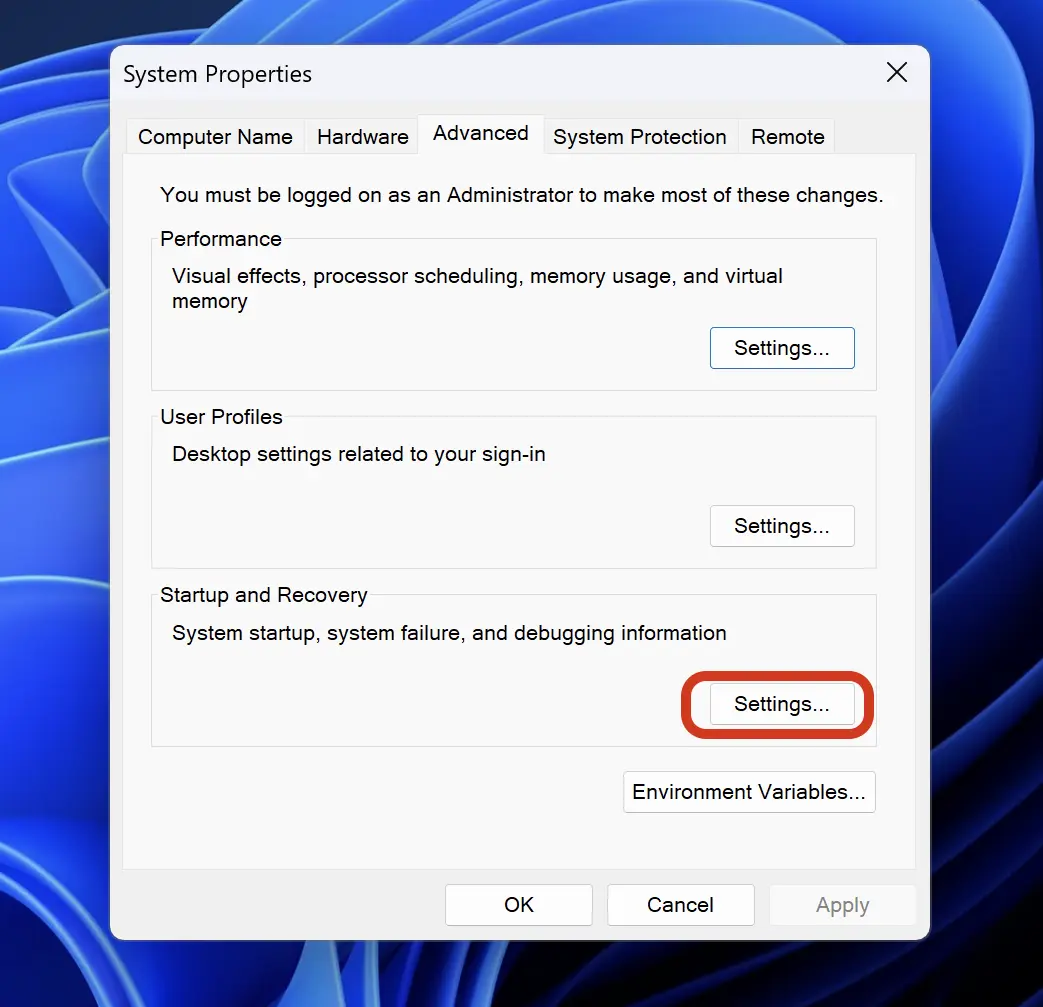
3. "स्टार्टअप और रिकवरी" सेटिंग्स में, उस ऑपरेटिंग सिस्टम का चयन करें जिस पर कंप्यूटर स्वचालित रूप से शुरू होना चाहिए और "ऑपरेटिंग की सूची प्रदर्शित करने का समय" विकल्प को अनचेक करें systems "।
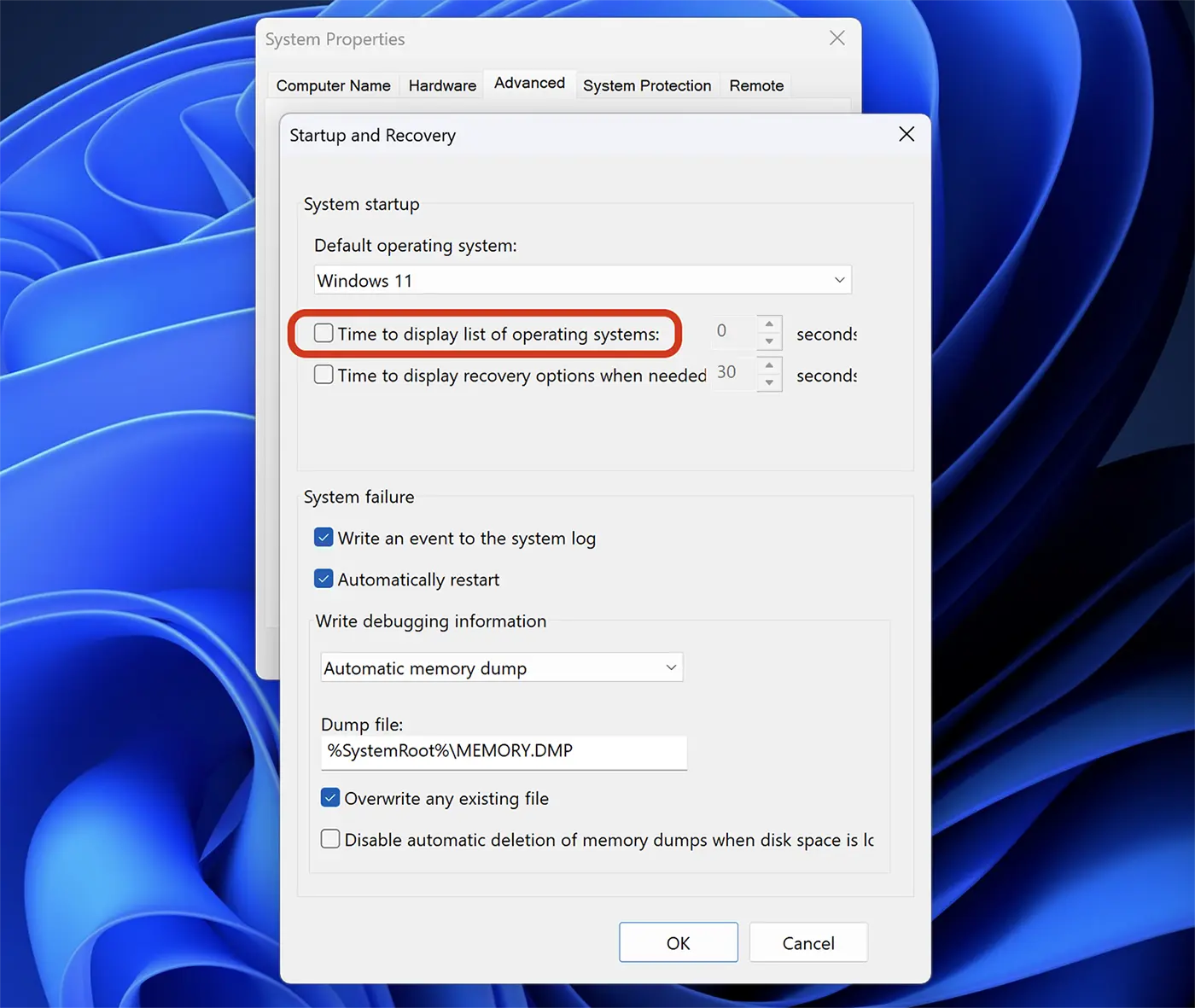
4. "पर क्लिक करेंApply", ओके पर क्लिक करें"।
यह परिवर्तन करने के बाद, जब आप अपने कंप्यूटर को पुनरारंभ करते हैं, तो आपके पास अपने ऑपरेटिंग सिस्टम पर चालू वॉल्यूम चुनने का विकल्प नहीं होना चाहिए। Windows 11 खंड 3, 4 या किसी अन्य संख्या पर।
उन उपयोगकर्ताओं के लिए जिनके पास कंप्यूटर है Windows 11 में सूचीबद्ध किया गया Insider Preview Dev Channel या कैनरी, इस समस्या को अद्यतन में हल कर दिया गया है ”Cumulative Update Build 26080.1300 (KB5037139)".
संबंधित: अपडेट कैसे सक्षम करें Canary Channel के लिए Windows 11
"UPDATE 3/18: We are starting to roll out two servicing updates to Windows Insiders in the Dev Channel. Both these updates do not include anything new and are designed to test our servicing pipeline for Windows 11, version 24H2. Most Insiders in the Dev Channel will receive Cumulative Update Build 26080.1300 (KB5037139). However, Insiders that have Virtualization Based Security (VBS) turned on will receive Build 26080.1400 (KB5037140) and may not experience a restart upon installing the update. Arm64 devices, even with VBS turned on, will only receive Build 26080.1300 (KB5037139)."