जब आप कंप्यूटर पर उत्पादकता पर ध्यान केंद्रित करते हैं, तो कोई भी अधिसूचना आपका ध्यान भटका सकती है। कुछ सूचनाएं उतनी महत्वपूर्ण नहीं हैं, इसलिए कुछ लोगों के लिए उन्हें अक्षम करना अच्छा है (Tips and Suggestions Notifications). इस ट्यूटोरियल में आप देखेंगे कि युक्तियों और सुझावों के लिए सूचनाओं को कैसे अक्षम किया जाए Windows 11.
इन विकल्पों को अक्षम करने से महत्वपूर्ण सिस्टम और ऐप सूचनाएं सक्रिय रहती हैं। Mail, WhatsApp, Teams, etc.
कपि ins
टिप्स और ट्रिक्स के लिए नोटिफिकेशन कैसे बंद करें Windows 11
Tips and Suggestions ऑपरेटिंग सिस्टम सुविधाओं और विकल्पों के लिए छोटे ट्यूटोरियल और संकेत प्रदान करता है Windows 11. यदि आप इन सूचनाओं को अक्षम करना चाहते हैं, तो आप इसे कई तरीकों से कर सकते हैं।
सेटिंग्स में "टिप्स और सुझाव" सूचनाएं अक्षम करें Windows (System Settings)
"टिप्स और सुझाव" सूचनाओं को अक्षम करने का सबसे आसान तरीका ऑपरेटिंग सिस्टम सेटिंग्स से है Windows 11.
1. खोलें "Settings"में Windows 11, फिर जाएं "System” (बाईं ओर), फिर अधिसूचना विकल्पों पर। "Notifications", अंग्रेजी भाषा प्रणालियों के लिए।
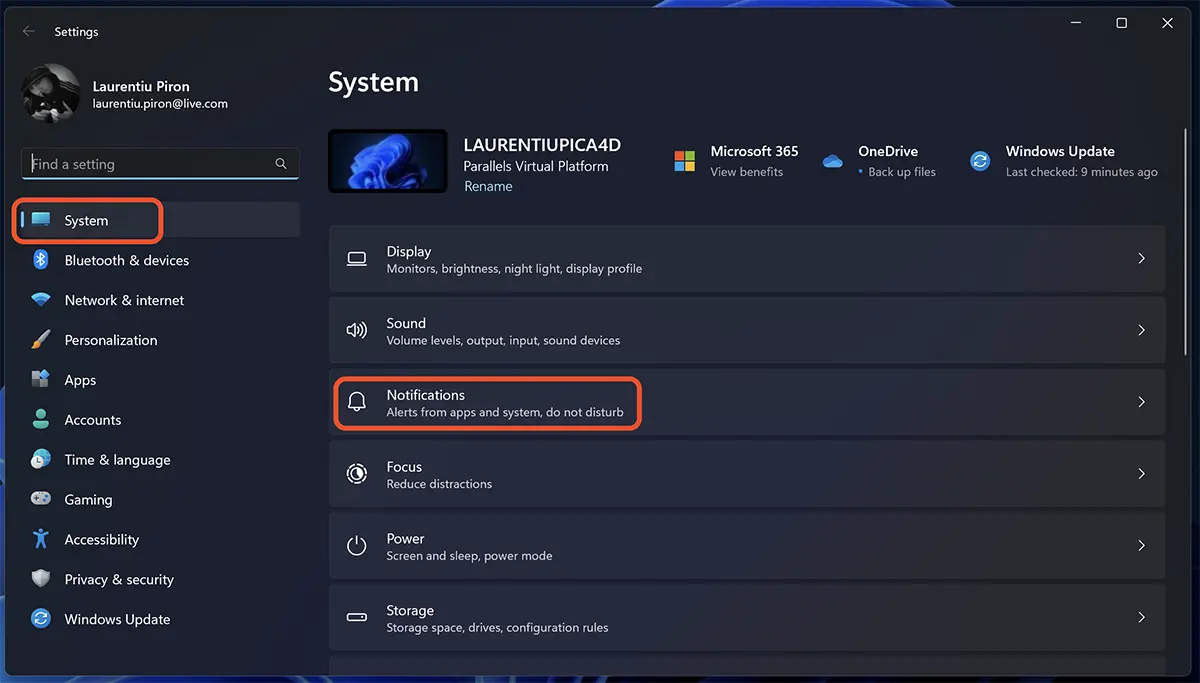
2. अधिसूचना सेटिंग्स में, नीचे तक स्क्रॉल करें "Additional settings", इस विकल्प पर क्लिक करें और अनचेक करें"Get tips and suggestions when using Windows".
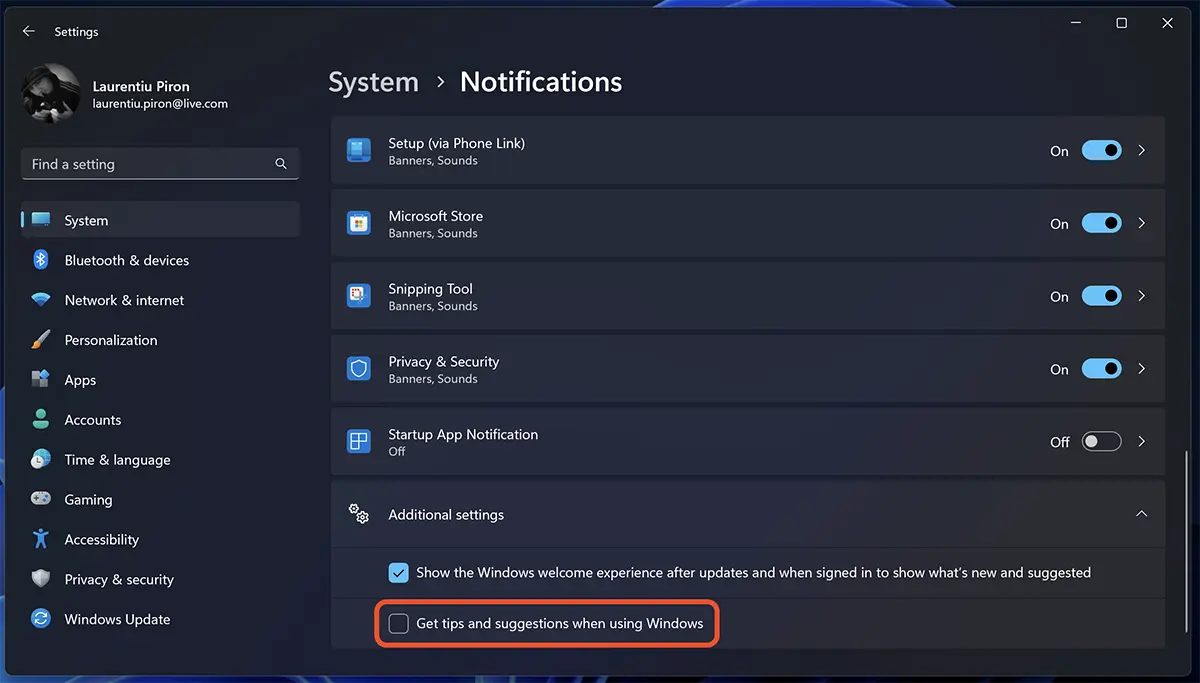
एक बार जब आप इस विकल्प को अनचेक कर देंगे तो आपको अपने कंप्यूटर पर युक्तियाँ और संकेत सूचनाएं प्राप्त नहीं होंगी। यदि आप बाद में इस कार्यक्षमता को पुनः सक्रिय करना चाहते हैं, तो ऊपर वर्णित समान चरणों का पालन करें और बॉक्स को चेक करें "Get tips and suggestions when using Windows".
अक्षम करना Tips and Suggestions Notifications की मदद से Windows Registry (REG)
यदि आप विभिन्न कारणों से उपयोग नहीं करना चाहते या नहीं कर सकते Windows Settings, अक्षम करना "Tips and Suggestions Notifications"फ़ाइल के साथ भी किया जा सकता है REG जिसमें डिसेबल ऑप्शन कमांड शामिल है।
1. ऐप खोलें Notepad.
2. नीचे दिए गए कोड को संपादक में कॉपी करें Notepad.
Windows Registry Editor Version 5.00
[HKEY_CURRENT_USER\SOFTWARE\Microsoft\Windows\CurrentVersion\ContentDeliveryManager]
"SubscribedContent-338389Enabled"=dword:000000003. नई फाइल को एक्सटेंशन के साथ सेव करें .reg.
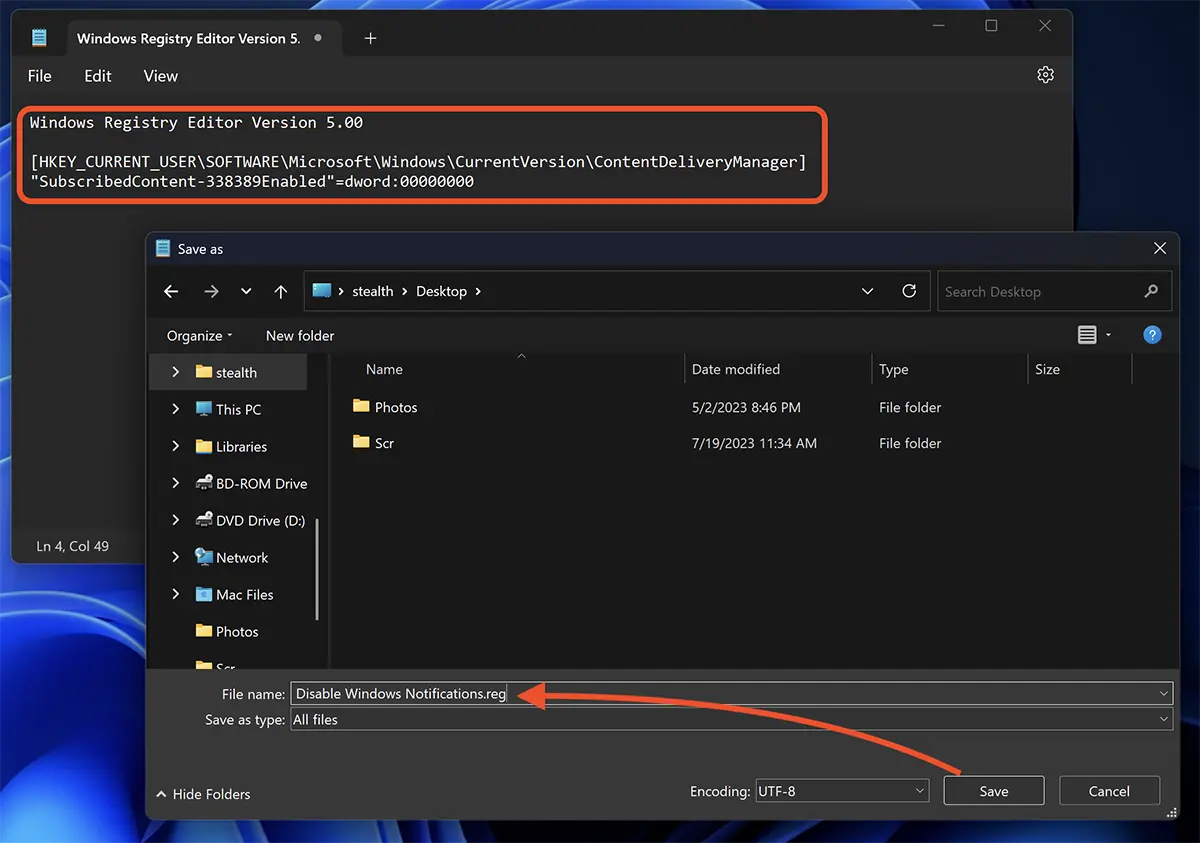
4. फ़ाइल पर डबल-क्लिक करें, फिर संवाद बॉक्स में "हाँ" पर क्लिक करें। ओके पर क्लिक करें"।
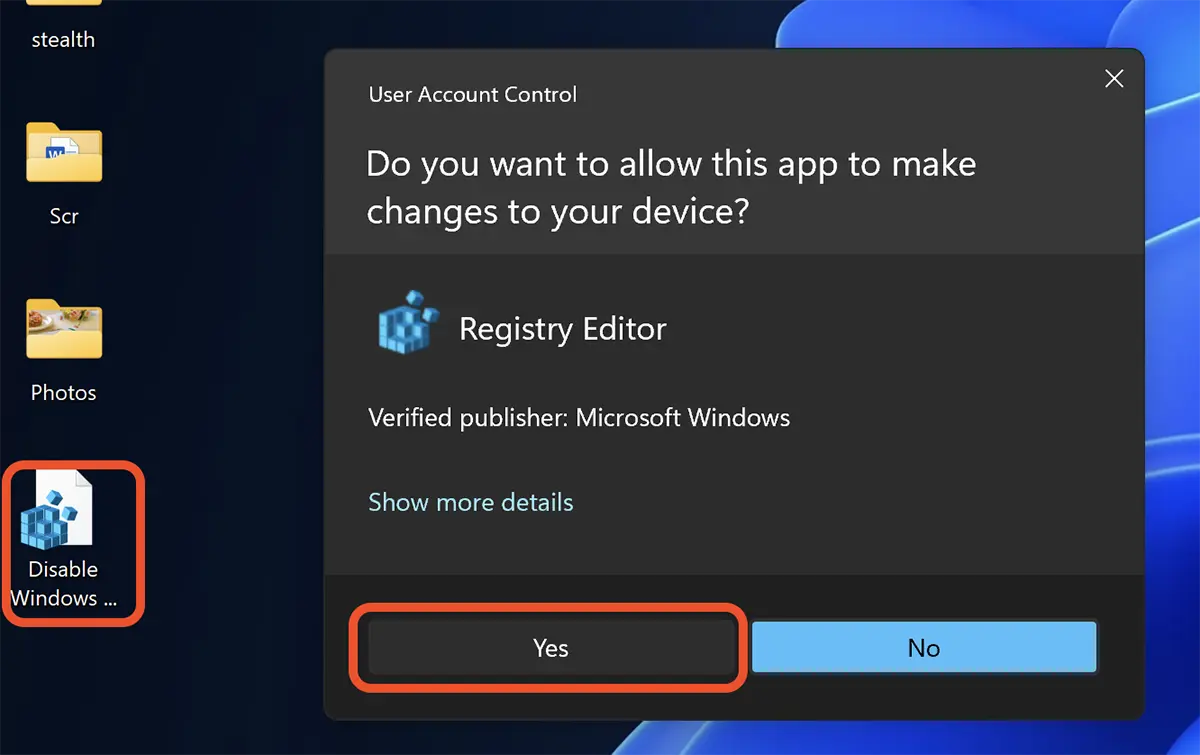
कमांड चलाने के बाद, फ़ाइल .reg आपके कंप्यूटर से हटाया जा सकता है.
ऐसे उपयोगकर्ता हैं जिन्होंने युक्तियाँ और संकेत सूचनाएं बंद कर दी हैं, फिर भी वे पॉप अप होते रहते हैं, खासकर ऑपरेटिंग सिस्टम को अपडेट करने के बाद। "के पूर्ण निष्क्रियकरण के लिएTips and Suggestions Notifications".
इन सूचनाओं को पूरी तरह से अक्षम करने के लिए, उपरोक्त के समान एक .reg फ़ाइल बनाएं, जहाँ आप कोड जोड़ते हैं:
Windows Registry Editor Version 5.00
[HKEY_CURRENT_USER\Software\Policies\Microsoft\Windows\CloudContent]
"DisableSoftLanding"=dword:00000001ऑपरेटिंग सिस्टम पर संकेत और युक्तियाँ सूचनाओं को अक्षम करने के लिए इस फ़ाइल को सहेजें और चलाएँ Windows 11.