या आपने गलती से एक महत्वपूर्ण फ़ाइल हटा दी या आपने वायरस या हार्डवेयर की विफलता के कारण डेटा खो दिया है, फ़ाइलों को खोना एक निराशाजनक और तनावपूर्ण अनुभव हो सकता है। सौभाग्य से, एक समाधान है जो आपको हटाई गई फ़ाइलों को पुनर्प्राप्त करने में मदद करता है Windows 10 si Windows 11. साथ Windows File Recovery आप संग्रहण इकाई से हटाए गए दस्तावेज़ों, चित्रों या वीडियो को पुनर्प्राप्त कर सकते हैं।
इस लेख में, हम अन्वेषण करेंगे डिलीट हुई फाइल्स को कैसे रिकवर करें pe Windows 10 si Windows 11 इस फाइल रिकवरी टूल की मदद से और हम खोए हुए डेटा को रिकवर करने में सफलता की संभावनाओं को अधिकतम करने के लिए टिप्स और ट्रिक्स प्रदान करेंगे। डेटा हानि के कारण के बावजूद, Windows File Recovery हटाई गई फ़ाइलों को पुनर्प्राप्त करने के लिए एक किफायती और कुशल विकल्प है Windows 10.
हमारे लिए गलती से हार्ड ड्राइव या USB फ्लैश ड्राइव, मेमोरी कार्ड (जैसे एसडीकार्ड) या अन्य बाहरी मीडिया से आयात किए गए डेटा को हटाना असामान्य नहीं है।
के लिए हटाए गए फ़ोटो और दस्तावेजों की वसूली वहाँ विभिन्न अनुप्रयोग हैं, लेकिन अधिकांश समय वे भुगतान किए जाते हैं और अधिकांश वादे वास्तव में वे जो करने में सक्षम हैं उससे परे परिणाम देते हैं।
Microsoft ने एक उपयोगिता बनाई है जो आपको हटाई गई फ़ाइलों को पुनर्प्राप्त करने में मदद करती है Windows, लेकिन यह ज्ञात नहीं है कि किन कारणों से उन्होंने लगभग इसका प्रचार नहीं किया। यह उपयोगिता, Windows File Recovery के सभी उपयोगकर्ताओं के लिए उपलब्ध है Windows 10 si Windows 11 और करने में सक्षम है दस्तावेजों की वसूली, वीडियो, चित्रों और अधिक। गलती से हटाई गई Office फ़ाइलें, PDF से लेकर JPEG, PNG, MPEG, MP3, MP4 मीडिया फ़ाइलें और ZIP, RAR संग्रह तक।
कपि ins
आप हटाई गई फ़ाइलों को कैसे पुनर्प्राप्त करते हैं Windows 10 si Windows 11? Windows File Recovery
डेटा रिकवरी के लिए ऑपरेशन के तरीके
Windows File Recovery तीन तरीकों से डेटा रिकवरी का समर्थन करता है। "Default""Segment"और"Signature"। ऑपरेशन का प्रत्येक मोड एक विशिष्ट विधि द्वारा डेटा रिकवरी करता है।
मॉड्यूल "Default”- यह मोड उपयोग करता है मास्टर फ़ाइल टेबल (MFT) हटाई गई फ़ाइलों का पता लगाने के लिए। यह मोड बहुत अच्छे परिणामों के साथ काम करता है जब फ़ाइल रिकॉर्ड सेगमेंट (FRS) भी मौजूद होते हैं।
मॉड्यूल "खंड"- मॉड्यूल को एमएफटी की आवश्यकता नहीं है, लेकिन डेटा सेगमेंट को प्रस्तुत करने की आवश्यकता है। खंड फ़ाइल जानकारी के सारांश हैं, जिसे NTFS MFT में संग्रहीत करता है। फ़ाइल का नाम, दिनांक, आकार, प्रकार और आवंटन / क्लस्टर सूचकांक।
मॉड्यूल "हस्ताक्षर"- इस खोज मोड में, डेटा मौजूद होना चाहिए, और खोज एक निश्चित प्रकार की फ़ाइलों के अनुसार की जाएगी। यह केवल बड़ी फ़ाइलों के लिए अनुशंसित है और अधिमानतः जब हमें बाहरी ड्राइव जैसे USB ड्राइव से डेटा पुनर्प्राप्त करना होता है।
कैसे स्थापित करें और चलाएं Windows File Recovery pe Windows 10 si Windows 11
यदि आपको हटाई गई फ़ाइलों को पुनर्प्राप्त करने की आवश्यकता है Windowsसाथ Windows File Recovery, सबसे पहले आपके पास होना चाहिए Windows 10 संस्करण 19041.0 या बाद में (या Windows 11, कोई भी संस्करण), फिर जाएं यह लिंक और एप्लिकेशन डाउनलोड करें से Microsoft Store.
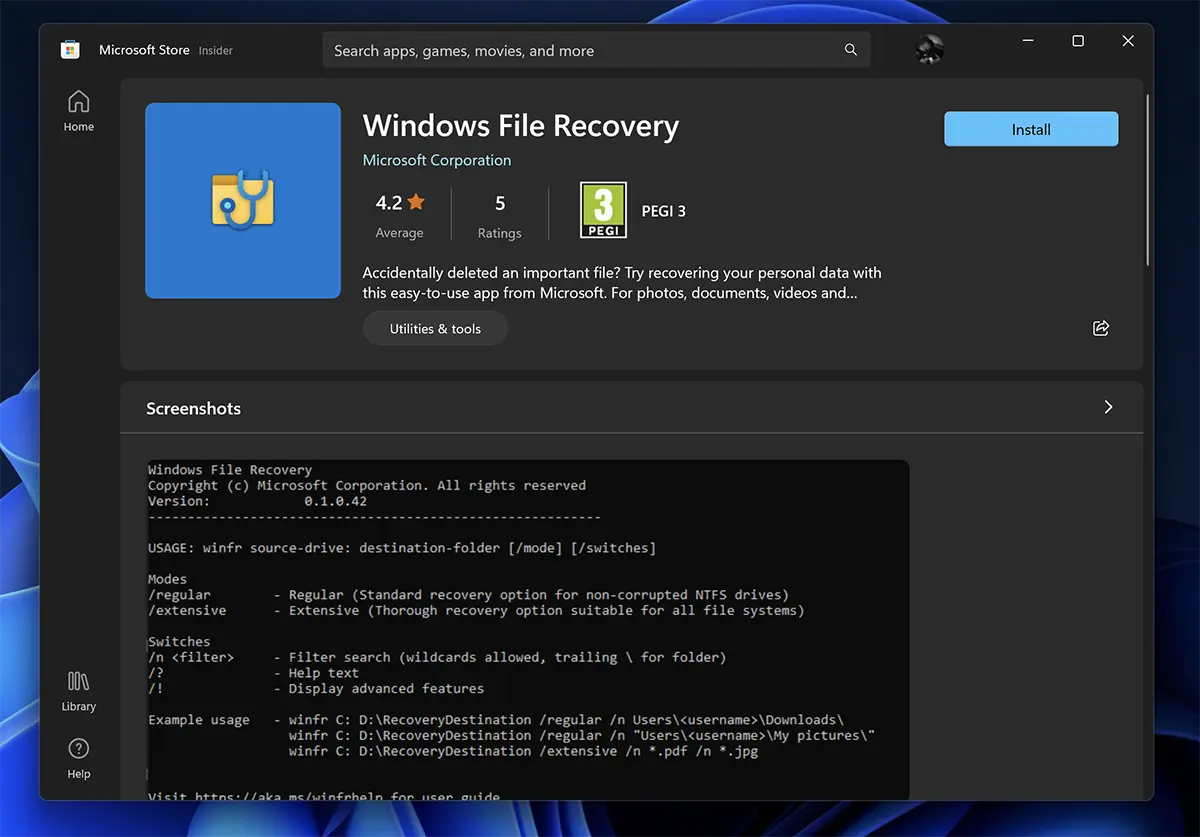
इस रूप में याद किया जाना उपयोगिता कमांड लाइन का उपयोग करती है CMD और कोई ग्राफिकल इंटरफ़ेस नहीं है (UI).
एक बार जारी किया Windows File Recovery, खुलेगा CMD विशेषाधिकारों के साथ Administrator और निर्देशों का एक सेट जिसका उपयोग आप अपने डेटा को पुनर्प्राप्त करने के लिए कर सकते हैं। यहाँ डेटा पुनर्प्राप्ति के तीन तरीके निर्दिष्ट किए गए हैं, जो हमारे द्वारा ऊपर वर्णित किए गए हैं।
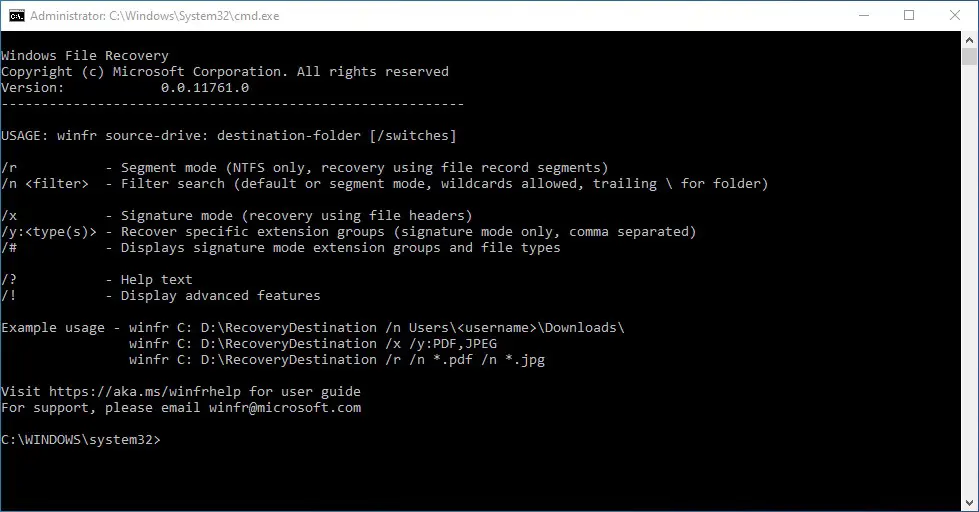
आप हटाई गई फ़ाइलों को कैसे पुनर्प्राप्त करते हैं Windows, मोड के साथ "Default"
किसी विशिष्ट फ़ाइल को प्राप्त करने के लिए जिसे गलती से विभाजन C: (दस्तावेज़) से बल दिया गया था और इसे विभाजन E पर ले जाएँ: कमांड लाइन इस तरह दिखाई देगी:
winfr C: E: /n \Users\\Documents\Nume_Fisier.docx
इस परिदृश्य में आपको सटीक फ़ाइल नाम और विस्तार जानने की आवश्यकता है।
यदि हम C: विभाजन के फ़ोटो फ़ोल्डर से हटाए गए फ़ोटो (JPEG और PNG प्रारूप) को पुनर्प्राप्त करना चाहते हैं, तो हम आदेश को निष्पादित करते हैं:
winfr C: E: /n \Users\\Pictures\*.JPEG /n \Users\\Pictures\*.PNG
ये E: विभाजन पर एक फ़ोल्डर में सहेजे जाएंगे।
स्वास्थ्य लाभ फ़ोल्डर से हटाए गए दस्तावेज़ "Documents" कमांड लाइन के साथ किया जाएगा:
winfr C: E: /n \Users\\Documents\
हटाई गई फ़ाइलें पुनर्प्राप्त करें Windows, मोड के साथ "Segment("/r)
कुछ फ़ाइलें पुनर्प्राप्त करें Word और पीडीएफ विभाजन E से, विभाजन E से बरामद फ़ाइलों के फ़ोल्डर में।
winfr C: E: /r /n *.pdf /n *.docx
उन सभी फ़ाइलों को पुनः प्राप्त करें जिनमें नाम का एक विशिष्ट शब्द है। पूर्व। "चालान"।
winfr C: E: /r /n *factura*
हटाए गए मीडिया फ़ाइलों की पुनर्प्राप्ति, "के साथSignature("/x)
सबसे पहले आदेश से शुरू करना अच्छा है:
winfr /#
यह समर्थित फ़ाइलों को पुनर्प्राप्ति मोड में दिखाएगा "Signature".
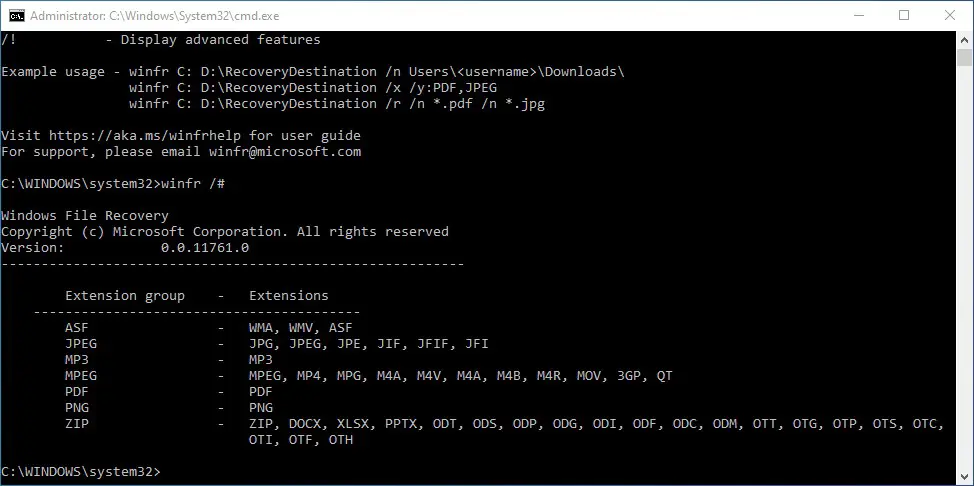
जो देखा जा सकता है, "Signature” विशेष रूप से मीडिया फ़ाइलों के लिए समर्पित है। ये ज्यादातर मामलों में, दस्तावेज़ फ़ाइलों से बड़े होते हैं।
homoseksualni brak, los testamentos, prohibición de los anticonceptivos, excomunión stavak Quien aborta, fobije, solo para el sexo procreación, alimentación forzada, igualdad de los derechos para las parejas de hecho para la homosexuales adopcion हटाए गए फ़ोटो या वीडियो पुनर्प्राप्त करें, जिनके विस्तार हैं MPEG या JPEG उनके व्युत्पन्न एक्सटेंशन के साथ।
यदि हम हटाए गए फ़ोटो को पुनर्प्राप्त करना चाहते हैं, तो कमांड लाइन है:
winfr C: E: /x /y:JPEG,PNG
विभाजन में E: सभी पुनर्प्राप्त चित्र एक्सटेंशन के साथ लिए जाएंगे PNG, JPG, JPEG, JPE, JIF, JFIF si JFI.
जैसा कि मैंने अन्य लेखों में कहा था जिसमें मैंने गलती से या वायरस के कारण हटाए गए डेटा को संदर्भित किया था, सभी महत्वपूर्ण डेटा का अद्यतन बैकअप होना सबसे अच्छा है। इस प्रकार, आपको हटाई गई फ़ाइलों को पुनर्प्राप्त करने के तरीके के बारे में अब एप्लिकेशन, टूल और अन्य ट्यूटोरियल की आवश्यकता नहीं होगी Windows.