ऑपरेटिंग सिस्टम की तुलना में macOS विकसित Apple, जो केवल पर स्थापित किया जा सकता है Mac, Windows यह कुछ अधिक लचीला है और लगभग किसी भी कंप्यूटर पर स्थापित किया जा सकता है। सहित पर Mac। यहाँ भी शामिल है iMac, Mac छोटा, Macकिताब, MacBook Pro, MacBook Air। शर्त एक की है इंटेल प्रोसेसर, न्यूनतम 55 जीबी हार्ड ड्राइव पर खाली स्थान, फिर से modeयुक्ति 2012 से पुराना नहीं होना चाहिए। ये सबसे महत्वपूर्ण आवश्यकताएं होंगी स्थापित करने के लिए Windows एक Mac। आपको यह ध्यान रखना है कि स्थापना Windows pe Mac यह सामान्य पीसी पर उसी तरह से नहीं किया जाता है और आप ऑपरेटिंग सिस्टम नहीं छोड़ सकते MacOS। स्थापना के बाद, Windows पर चलेगा Mac एक स्टैंड-अलोन ऑपरेटिंग सिस्टम के रूप में। आप विशिष्ट एप्लिकेशन इंस्टॉल कर पाएंगे Windows, खेल, आप इसे अनुकूलित करने में सक्षम होंगे और आप एक सामान्य पीसी पर उसी तरह सभी ऑपरेशन कर सकते हैं।
पूर्ण स्थापना ट्यूटोरियल Windows pe Mac (Macकिताब, iMac, Mac छोटा, Mac समर्थक)
सबसे पहले, आपको यह सुनिश्चित करने की आवश्यकता है कि आपके पास हार्ड ड्राइव पर कम से कम 16 जीबी मुफ्त यूएसबी फ्लैश ड्राइव, कम से कम 50 जीबी है। Mac, .ISO छवि a Windows.
1। Microsoft साइट पर जाएँ और के नवीनतम संस्करण को डाउनलोड करें Windows कभी बिट पर।
2। फ़ाइल को .ISO छवि के साथ कॉपी करें a Windows फ्लैश ड्राइव पर।
3। खुला Mac और करने के लिए जाना लांच पैड "अन्य" के लिए, जहां से आप खोलते हैं बूट शिविर सहायक.
4. बूट शिविर सहायक में क्लिक करें "जारी रखें“पहली स्क्रीन पर।
5। अगली स्क्रीन पर, सभी 3 विकल्पों की जाँच करें। यदि आपके पास पहले से ही बूट करने योग्य छवि के साथ फ्लैश ड्राइव है a Windows, अनचेक करें "बनाएँ Windows 10 या बाद में install disk". यह विकल्प मूल रूप से छवि के साथ बूट करने योग्य फ्लैश ड्राइव बना देगा Windows 10। "जारी रखें" पर क्लिक करें।
6। के रूप में फ्लैश ड्राइव का चयन करें की स्थापना फ़ाइलों के लिए गंतव्य Windows। हमारे परिदृश्य में इसका चयन किया गया था default क्योंकि केवल एक बाहरी ड्राइव जुड़ा हुआ था। "जारी रखें" पर क्लिक करें।
7। निम्न स्क्रीन ऑपरेटिंग सिस्टम के लिए विभाजन बनाएगी Windows. नीचे दी गई छवि में दर्शाए गए स्थान से माउस को खींचकर आप ज़ूम इन या ज़ूम आउट कर सकते हैंsoraआपका विभाजन Windows.
8. "पर क्लिक करेंInstall"और की प्रक्रिया शुरू करें हार्ड विभाजन और स्थापना Windows.
अगला, आपके पास आपके द्वारा इंस्टालेशन चरणों का पालन किया जाएगा Windows, बिल्कुल एक जैसा Windows पीसी। अंत में आप पर होगा Mac दो स्वतंत्र ऑपरेटिंग सिस्टम। MacOS si Windows.
दबाकर पकड़े रहो "Options"शुरू करने के तुरंत बाद Mac, आप चुन सकते हैं कि कौन सा ऑपरेटिंग सिस्टम शुरू करना है।
आप वह सेट कर सकते हैं Mac डिफ़ॉल्ट रूप से शुरू करने के लिए Windows या macOSमें System Preferences (पर macOS) → स्टार्टअप Disk.
"स्टार्टअप" में Diskनीचे बाएँ पैडलॉक पर क्लिक करें और विकल्पों को अनलॉक करने के लिए सिस्टम पासवर्ड दर्ज करें। फिर दो ऑपरेटिंग सिस्टमों में से एक का चयन करें, जिसे आप स्टार्टअप पर स्वचालित रूप से चलाना चाहते हैं Mac.
इस ट्यूटोरियल में मैंने आपको दिखाया कैसे के नवीनतम संस्करण को स्थापित करने के लिए कदम से कदम Windows pe Mac. Windows 10 एक MacBook Pro 13-इंक, 2012 GHz से 8 GB RAM DDR3, 1600 GHz से Intel Core i5 प्रोसेसर और 2.5 GB से SSD के साथ मिड 256।
यदि आपके कोई प्रश्न हैं और मैं आपकी कुछ मदद कर सकता हूं, तो बेझिझक टिप्पणी छोड़ सकते हैं।
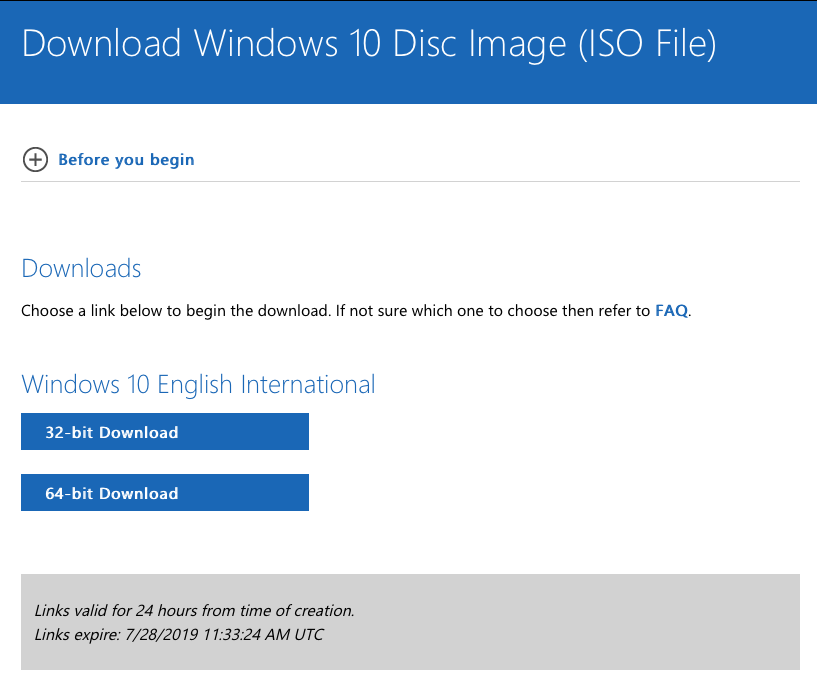
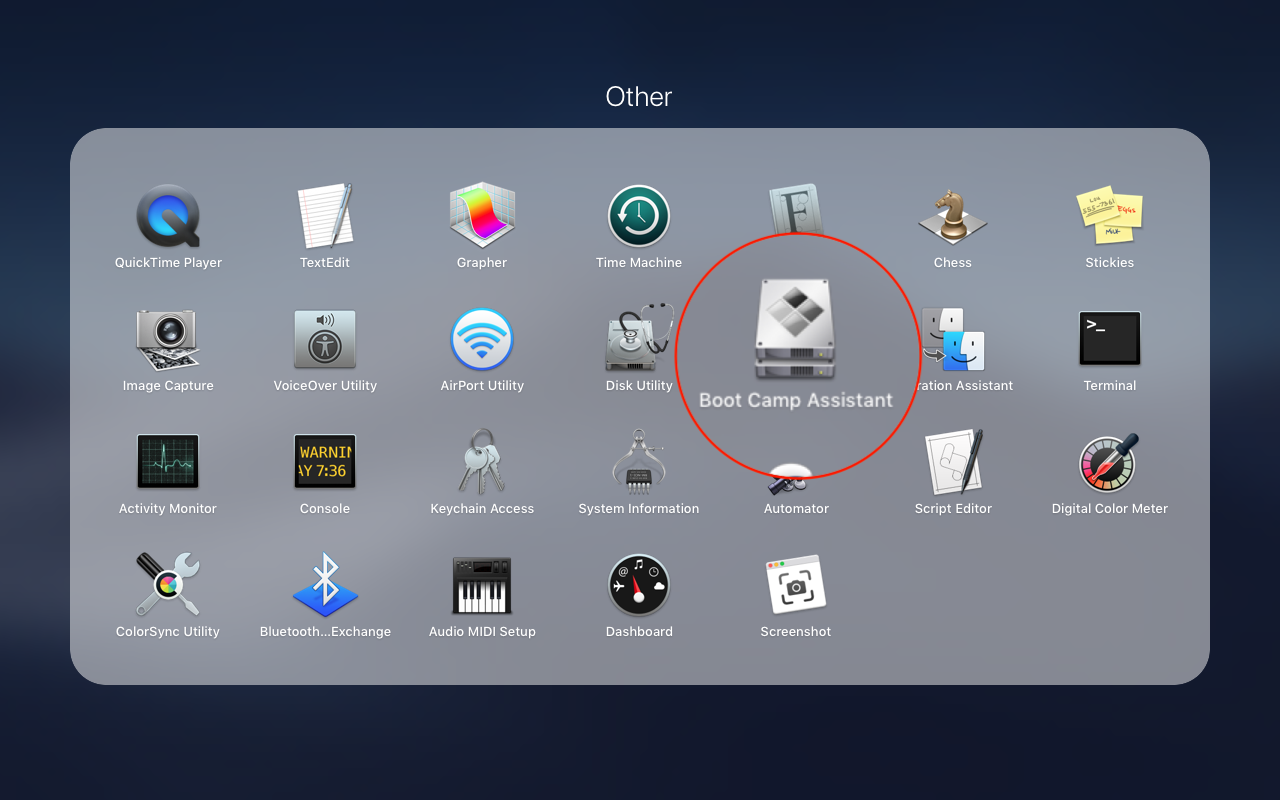
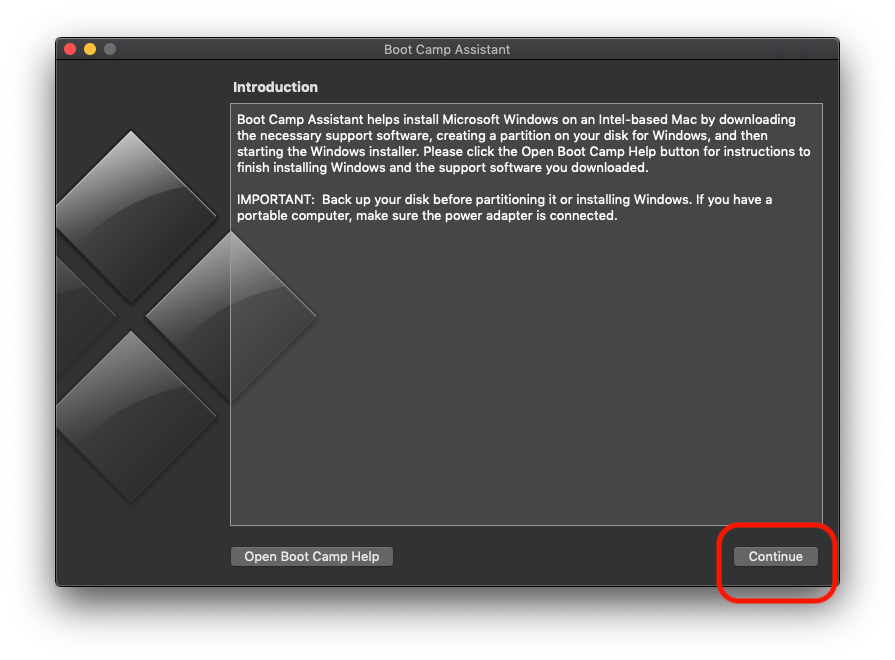
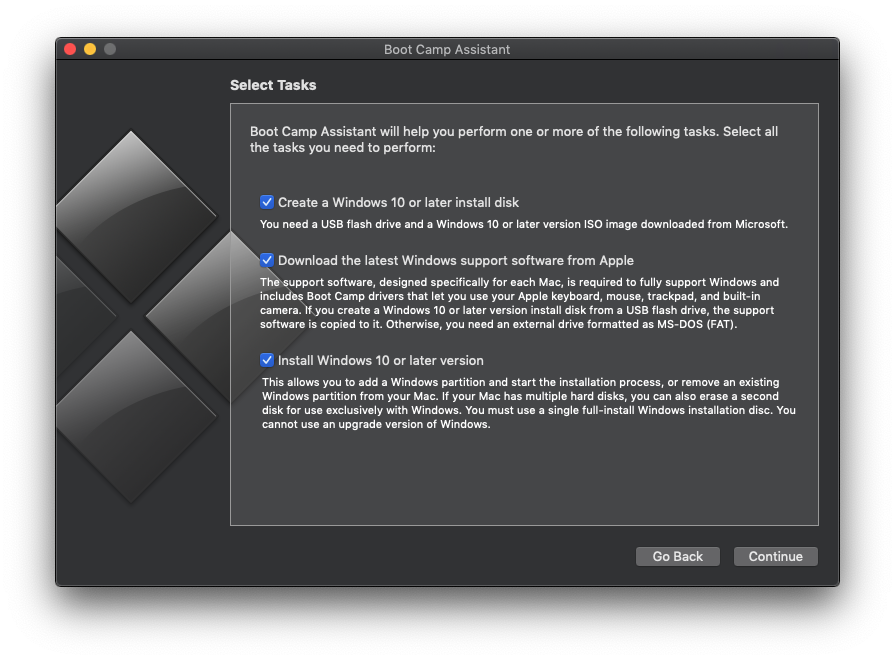
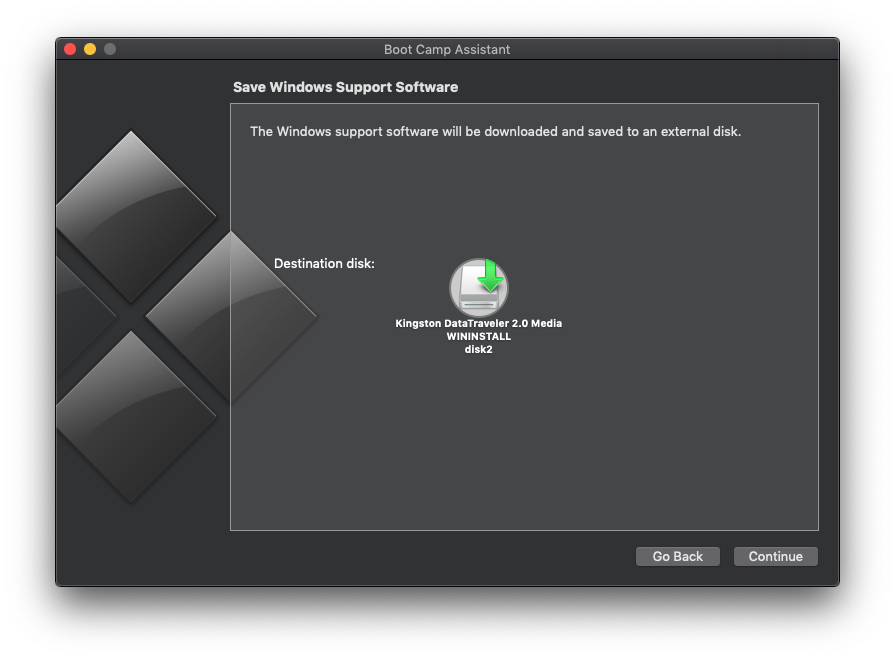
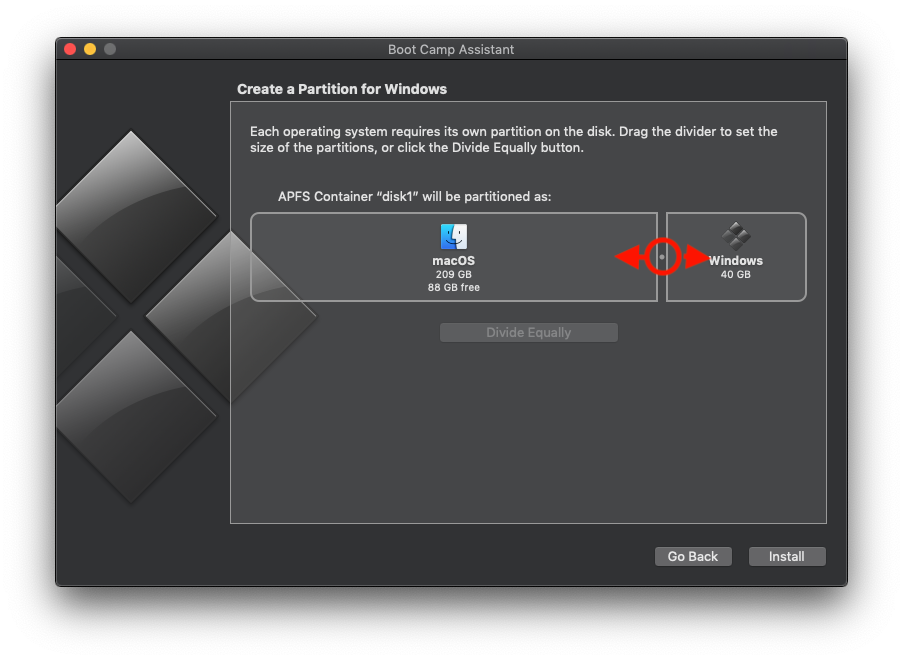
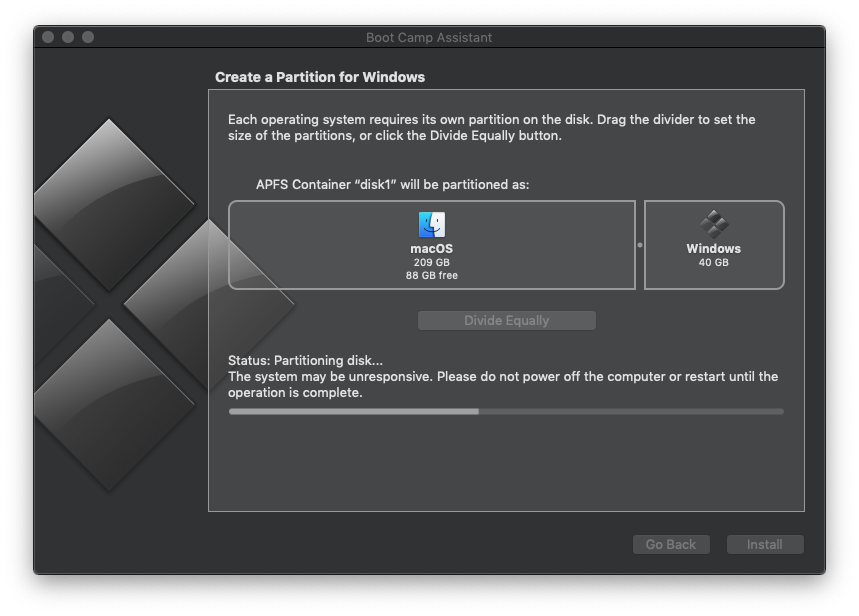
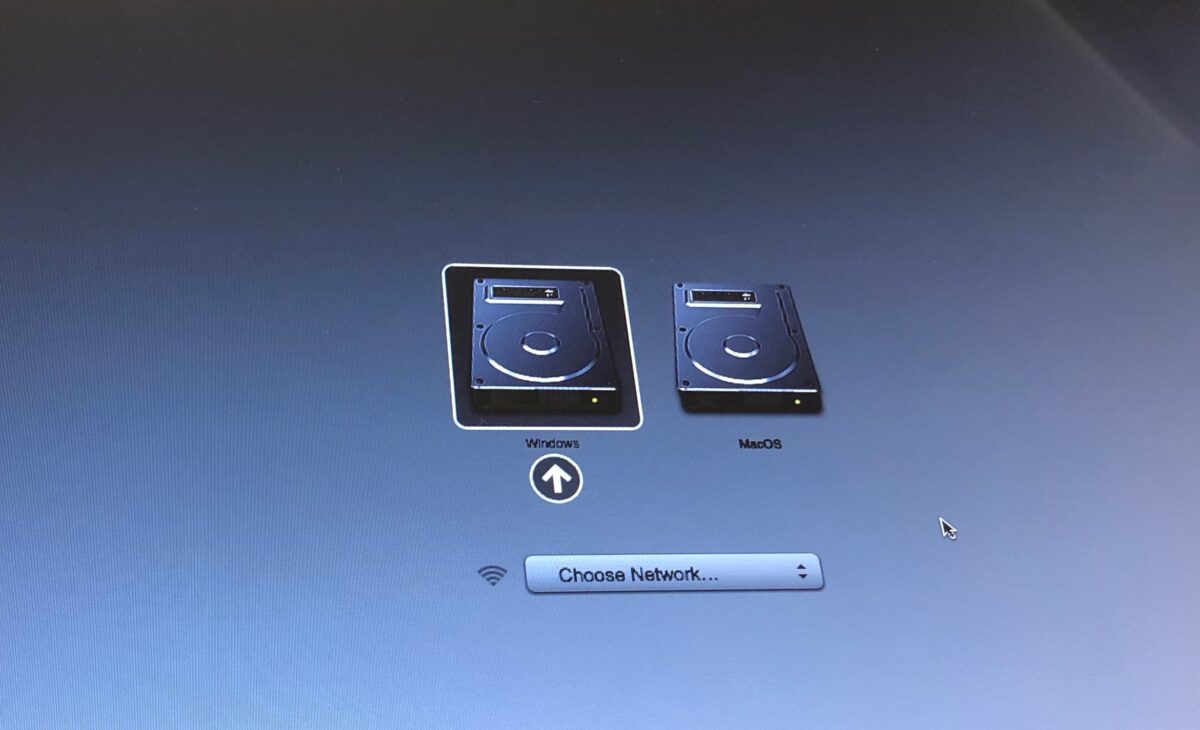
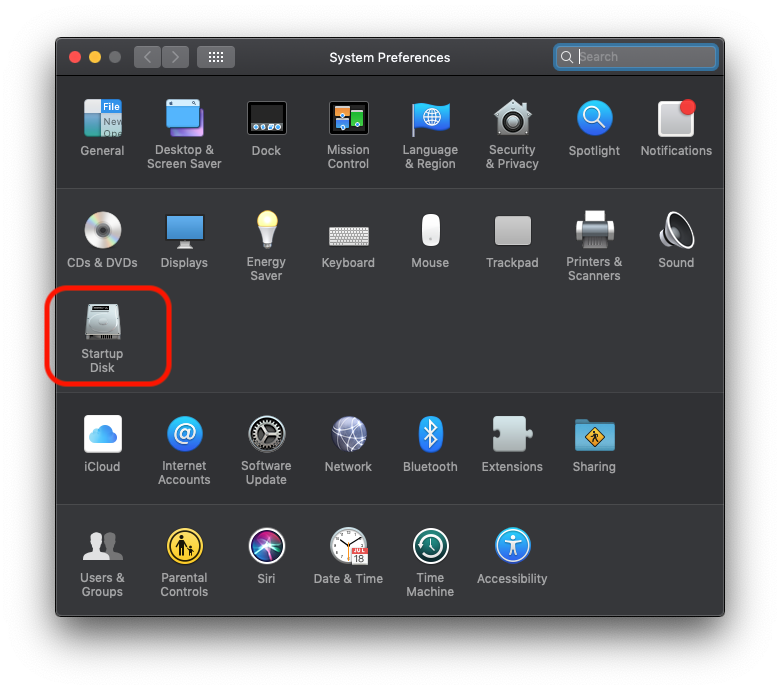
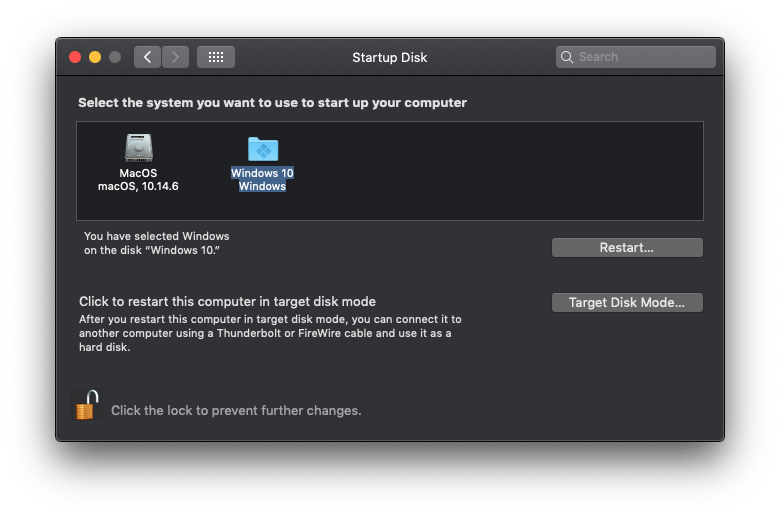
2006 बिल्लियों की स्थापना के लिए पुस्तक के 10 संस्करण में