Microsoft अच्छी तरह से नया स्वरूप दे रहा है Windows 10 हाल ही में और दिलचस्प समाचार लाता है, साथ ही पीसी / लैपटॉप सिस्टम के हार्डवेयर घटकों के बारे में विवरण के लिए सरलीकृत पहुंच।
के अगले प्रमुख संस्करण में Windows 10 (मई 2020) नए उन्नयन विकल्प पेश किए जाएंगे (Windows Update), अनुकूलन विकल्प और कुछ नियंत्रण पैनलों में नई जानकारी।
In Task Manager "के तहत समूहीकृत किए जाते हैंप्रदर्शन"पीसी प्रणाली के सभी बुनियादी हार्डवेयर घटक। CPU (सी पी यू) याद (राम), Disk (इंटरनल स्टोरेज यूनिट) और वाई-फाई / ईथरनेट (कनेक्टिविटी)। प्रत्येक अनुभाग में उपयोगकर्ता आसानी से इन हार्डवेयर घटकों के प्रदर्शन के बारे में जानकारी पा सकता है, यह आसानी से पता लगा सकता है कि किस अनुप्रयोग या प्रक्रिया के लिए सबसे अधिक संसाधनों की आवश्यकता है।
Task Manager → प्रदर्शन → CPU
सभी प्रोसेसर की जानकारी एक ही स्थान पर है। हार्डवेयर जानकारी से, जिसमें शामिल हैं प्रोसेसर प्रकार, बारंबार, पीढ़ी, कोर और तर्क प्रोसेसर की संख्या, वास्तविक समय में उपयोग के स्तर के बारे में जानकारी तक। इस प्रकार, हम आसानी से पता लगा सकते हैं चालू प्रक्रियाओं की संख्या CPU, मांग और प्रसंस्करण की गति की डिग्री।
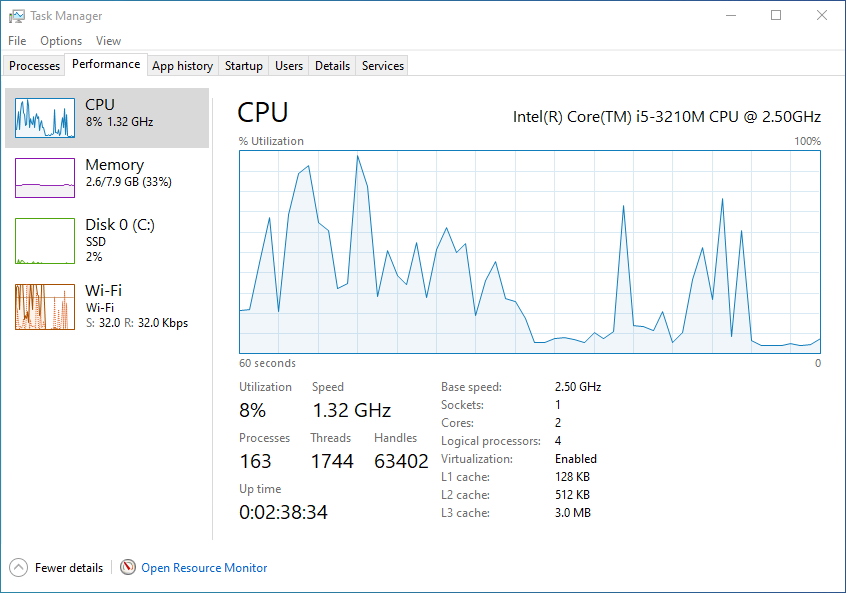
Task Manager → प्रदर्शन → याद
आपको टास्क मैनेजर के माध्यम से रैम की खपत को समझने और व्याख्या करने के लिए एक पीसी इक्का होने की आवश्यकता नहीं है।
"मेमोरी" पैनल से पता करें कि मेमोरी कितनी है (रैम) का उपयोग उस समय किया जाता है, मेमोरी आवृत्ति, स्लॉट की संख्या और स्थापित मेमोरी कार्ड, स्थापित मेमोरी का प्रकार (DDR3, हमारे मामले में), कैश क्षमता, आरक्षित हार्डवेयर मात्रा और वास्तुकला (SODIMM)
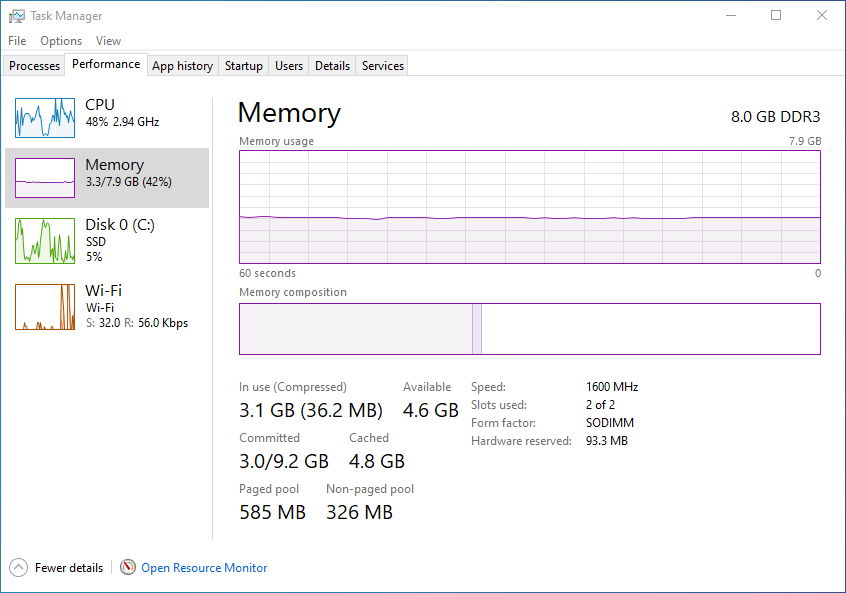
Task Manager → प्रदर्शन → Disk
मैंने इस साइट पर कई बार कहा है कि पीसी/लैपटॉप का प्रदर्शन हमेशा पावर पर निर्भर नहीं करता है CPU और मेमोरी क्षमता (रैम)। अधिकांश पीसी उपयोगकर्ता, जब एक नई प्रणाली खरीदना चाहते हैं, तो विशेष रूप से प्रोसेसर, मेमोरी और वीडियो कार्ड को देखने की गलत प्रवृत्ति होती है। Disk- सिस्टम के स्थिर और तेज संचालन में बहुत महत्वपूर्ण भूमिका निभाता है। यदि आपके पास प्रोसेसर है और रैम पिछली पीढ़ी, एचडीडी के साथ प्रदर्शन के बहुत अधिक होने की उम्मीद न करें (hard disk) 5400 आरपीएम (प्रति मिनट क्रांतियां)। इसमें डेटा लिखने और पढ़ने की गति प्रोसेसर की तुलना में बहुत कम होगी। संकेत निश्चित रूप से एक है disk एसएसडी।
अनुभाग में “Disk"कार्य प्रबंधक → प्रदर्शन से आप इसके बारे में उपयोगी जानकारी पा सकते हैं: टाइप diskस्थापित (बाएं देखें, एसएसडी हमारे मामले में), निर्मातामहत्वपूर्ण), कुल क्षमता, औसत प्रतिक्रिया समय, लेखन की गति si डेटा पढ़ने की गति.
एक प्रणाली होने के नाते Windows 10 परीक्षण, एक पर स्थापित MacBook Pro (बूट शिविर), नीचे दी गई छवि में केवल एक विभाजन के रूप में पहचाना जाता है (C :)
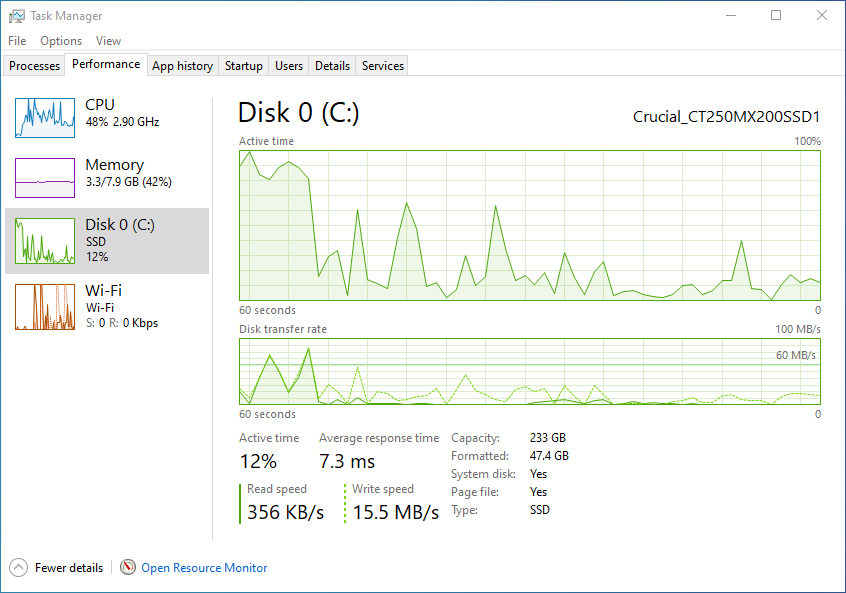
Task Manager → प्रदर्शन → वाई-फाई / ईथरनेट
एडाप्टर प्रकार, वाई-फाई नेटवर्क का नाम आप से जुड़े हैं, IPv4, IPv6 और के लिए किए गए यातायात के बारे में जानकारी डाउनलोड si अपलोड, आप उन्हें टास्क मैनेजर के इस पैनल में पा सकते हैं।
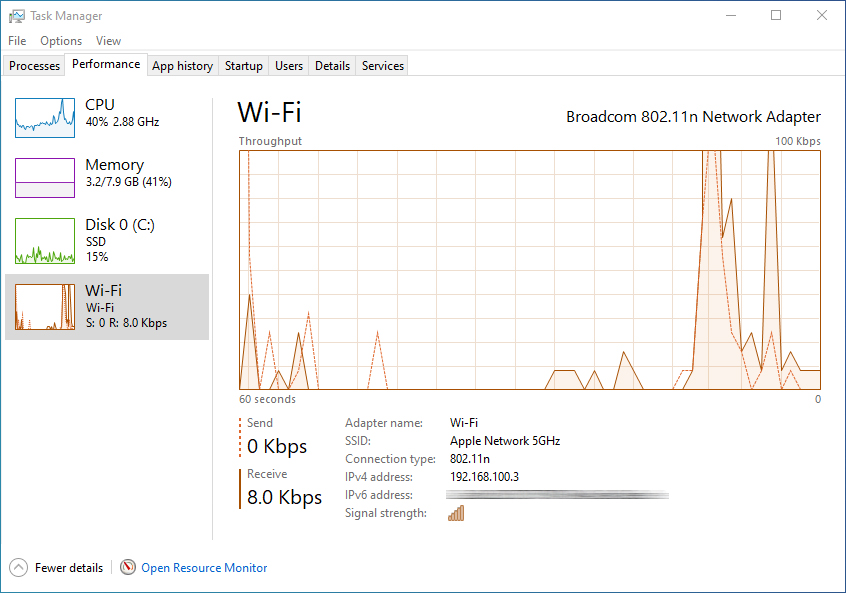
"एप्लिकेशन हेरोट्री" टैब से आप संसाधन उपयोग के बारे में जानकारी पा सकते हैं CPU और इंटरनेट, प्रत्येक आवेदन के लिए। इस तरह आप एक विचार प्राप्त कर सकते हैं और आप प्रश्न का उत्तर दे सकते हैं "कभी-कभी पीसी क्रैश क्यों होता है?".
टास्क मैनेजर को टास्कबार पर उस क्षेत्र में राइट-क्लिक करके आसानी से एक्सेस किया जा सकता है जहां कोई एप्लिकेशन नहीं है, फिर क्विक मेन्यू में "टास्क मैनेजर" पर क्लिक करें।