आम तौर पर, प्रोटोकॉल के माध्यम से राउटर द्वारा आईपी पते स्वचालित रूप से वितरित किए जाते हैं DHCP (Dynamic Host Configuration Protocol). इसका अर्थ है कि डिवाइस का स्थायी रूप से समान IP पता नहीं होगा। यदि आपके पास एक मीडिया सर्वर या कोई अन्य उपकरण है जिसकी आपको हमेशा एक ही आईपी का उपयोग करने की आवश्यकता होती है, तो ट्यूटोरियल "स्टेटिक आईपी एड्रेस को कैसे सेट करें Windows 11” मददगार होगा।
स्टेटिक आईपी एड्रेस की आवश्यकता के कारण बहुत कम हैं। यह आमतौर पर पीसी / सर्वर पर होने पर उपयोग किया जाता है Windows 11 एक एप्लिकेशन चल रहा है जिसे बदलने के लिए आपको आईपी पते की आवश्यकता नहीं है।
स्टेटिक आईपी एड्रेस को कैसे सेट करें Windows 11
नेटवर्क सेटिंग्स पर एक बहुत ही अनुकूल इंटरफेस है Windows 11 और आपको स्टेटिक आईपी एड्रेस को सेट करने के लिए आईटी अनुभव की आवश्यकता नहीं है Windows 11.
1. आप खोलें Settings, फिर बाईं ओर के बार में जाएं Network & Internet.
2. कनेक्शन सेटिंग्स पर जाएं Ethernet (या वाई-फाई). यहां आप डीएनएस और कनेक्शन प्रकार को कॉन्फ़िगर कर सकते हैं।
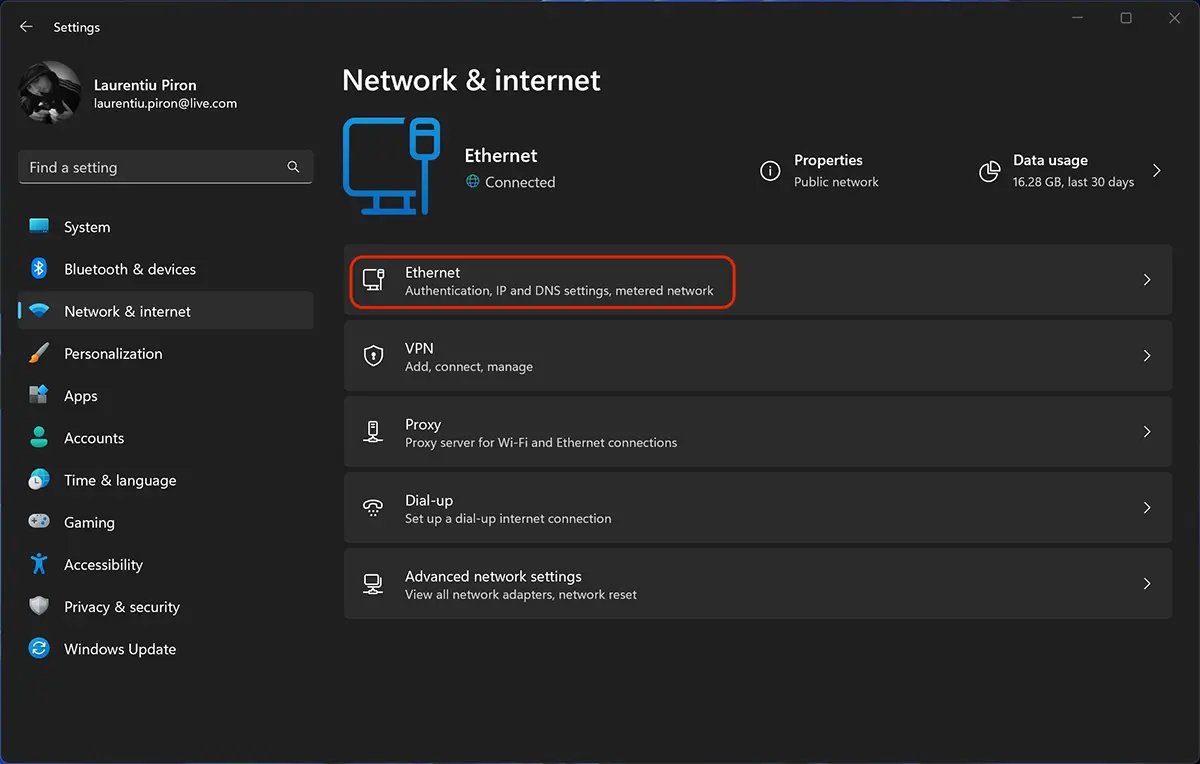
3। पर क्लिक करें Edit la “IP assignment“, जहां नीचे की छवि में यह सेट है Automatic (DHCP).
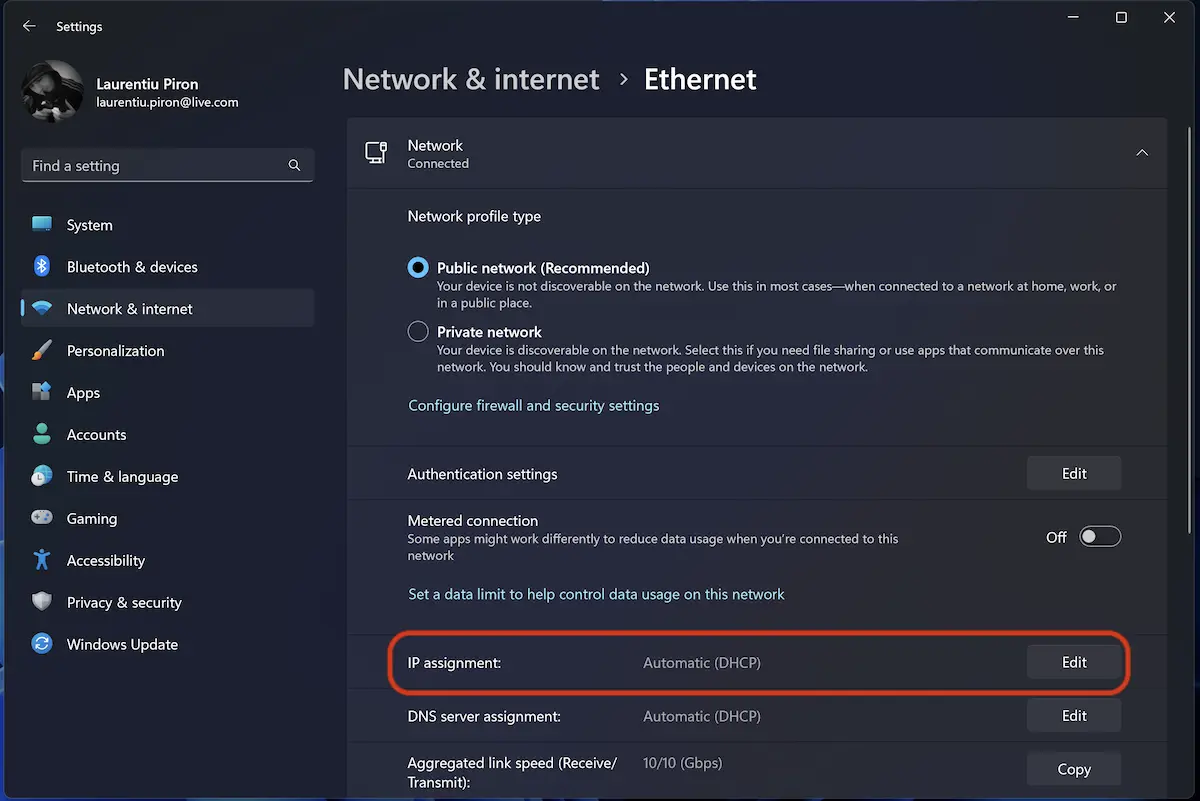
4. "चुनें"Manual"पर “Edit IP Settings“.
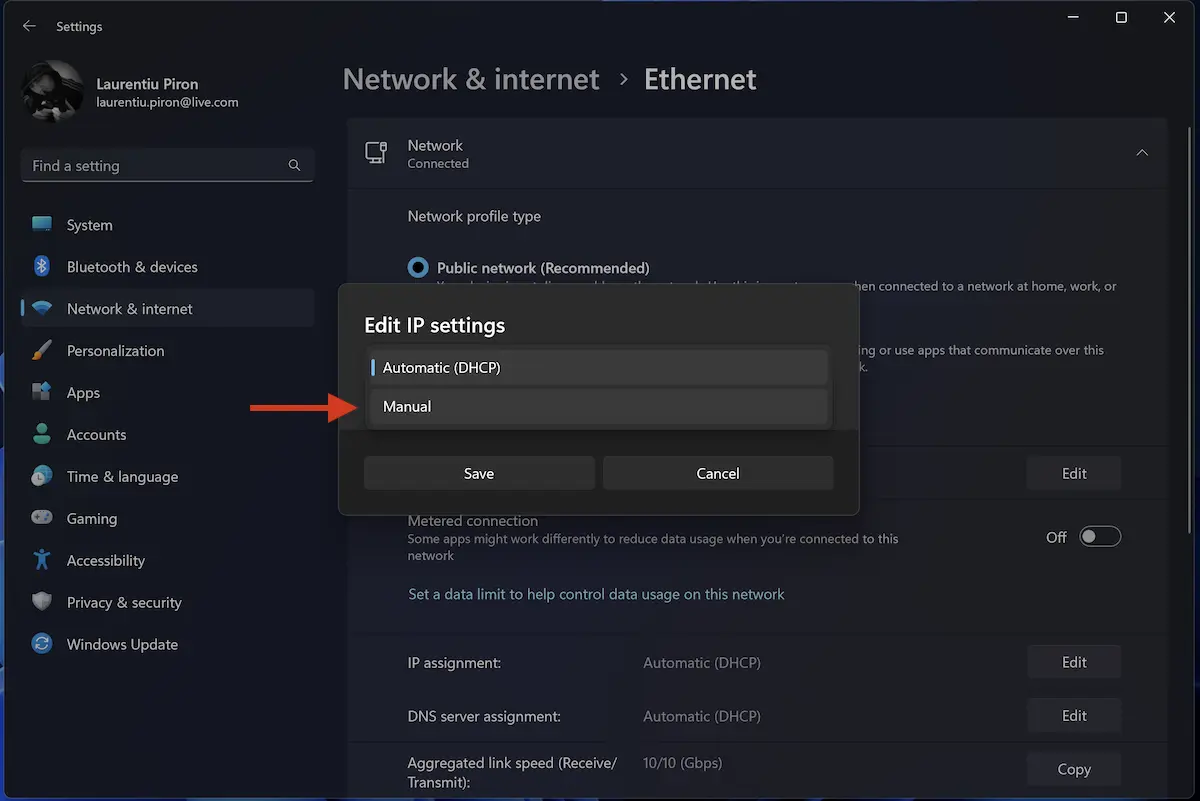
5. चयन करें IPv4, फिर स्थिर IP पता सेट करें।
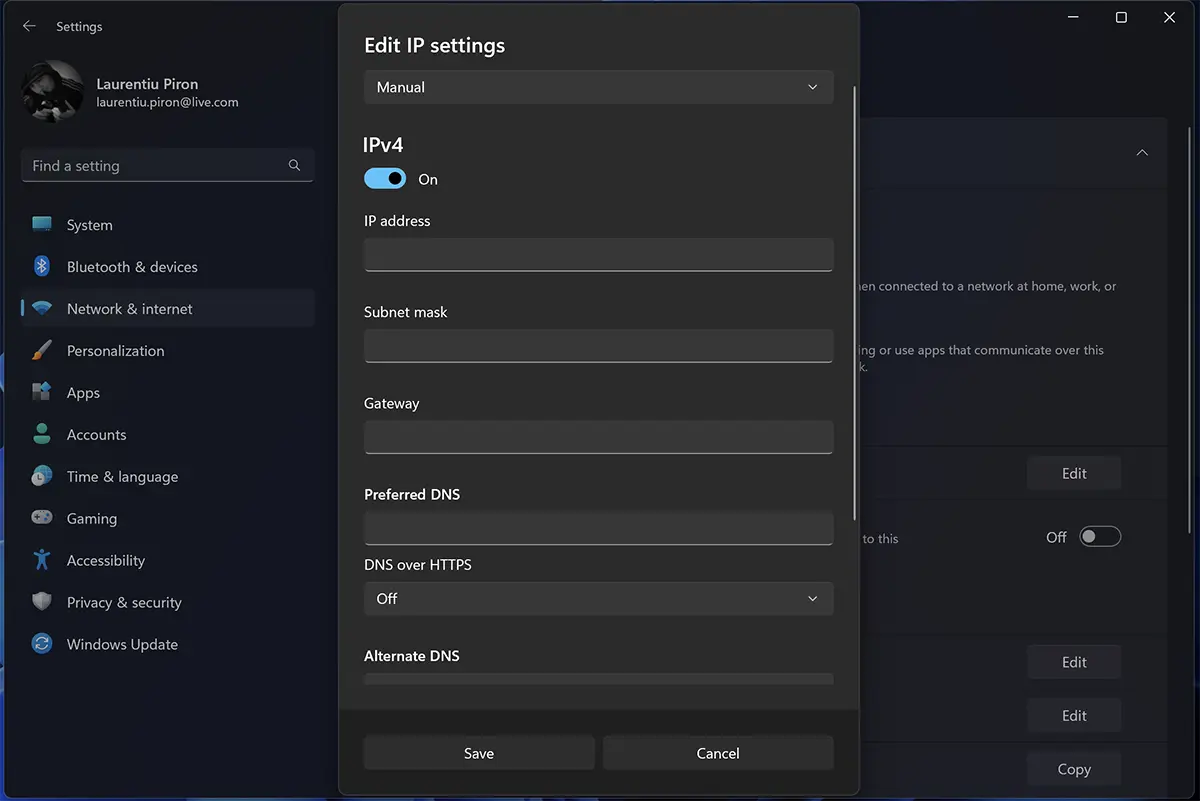
नई सेटिंग्स को सहेजने के बाद, कंप्यूटर स्थायी रूप से अपना आईपी पता (स्थानीय) रखेगा।