माइक्रोसॉफ्ट ने के नवीनतम संस्करण डिजाइन किए हैं Windows, और पसंद करें करने के लिए update ड्राइवरों को Windows 11 (चालक update) अधिकांश समय यह आवश्यक नहीं है। प्रणाली Windows Update यह लगातार ड्राइवरों के नवीनतम संस्करण लाता है और आपको बस एक निरंतर अद्यतन आवृत्ति सेट करना है।
ऐसे परिदृश्य भी हैं जिनमें Windows Update पीसी या लैपटॉप के हार्डवेयर घटकों के साथ-साथ सहायक घटकों दोनों के लिए सबसे अनुकूलित ड्राइवरों की खोज करें। यदि आंतरिक घटक (जैसे ग्राफिक्स कार्ड, प्रोसेसर) या सहायक घटकों (वेबकैम, प्रिंटर) के साथ कुछ ठीक से काम नहीं कर रहा है, तो आप वैकल्पिक ड्राइवर अपडेट तक पहुंच सकते हैं। चालक Updateएस में Windows 11.
उस स्थिति में जहां ऑपरेटिंग सिस्टम पर सब कुछ ठीक से काम करता है और सभी हार्डवेयर घटक इष्टतम मापदंडों में काम करते हैं, ड्राइवर अपडेट व्यर्थ हैं। अक्सर ऐसा होता है कि कुछ वैकल्पिक अपडेट प्रिंटर, वीडियो कार्ड, वेब कैमरा, मॉनिटर या अन्य घटकों के संचालन में समस्याएं पैदा करते हैं।
कपि ins
आप कैसे हैं update ड्राइवरों को Windows 11 - वैकल्पिक Updates
Windows Update → Advanced options → Optional Updates
ड्राइवरों को अपडेट करने के लिए Windows 11 दो बहुत ही सरल तरीके हैं। पहले के माध्यम से है Windows Update → Advanced options.
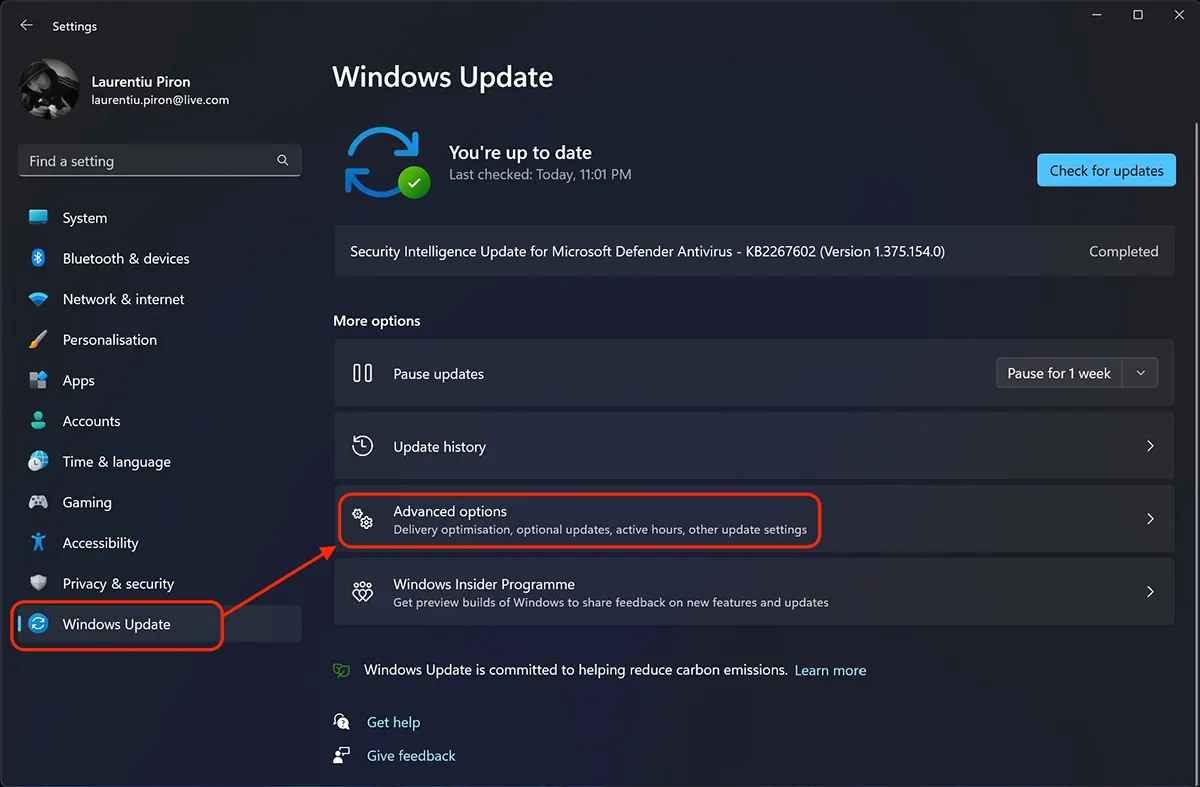
में "Advanced options"हमारे पास कई प्रबंधन उपकरण हैं Windows 11 Updates. यहां से हम चुन सकते हैं कि अन्य Microsoft उत्पादों से अपडेट के साथ-साथ अपडेट प्राप्त करें या नहीं Windows. हम यह निर्धारित कर सकते हैं कि क्या हमारे पास मीटर्ड इंटरनेट कनेक्शन होने पर अपडेट डाउनलोड किया जाना चाहिए (अधिकांश कनेक्शन 4जी या 5जी मोबाइल सब्सक्रिप्शन के माध्यम से)।
"उन्नत" पर भी options"हमारे पास इस ट्यूटोरियल के लिए वह विकल्प भी है जो हमें रुचिकर लगे। Optional updates.
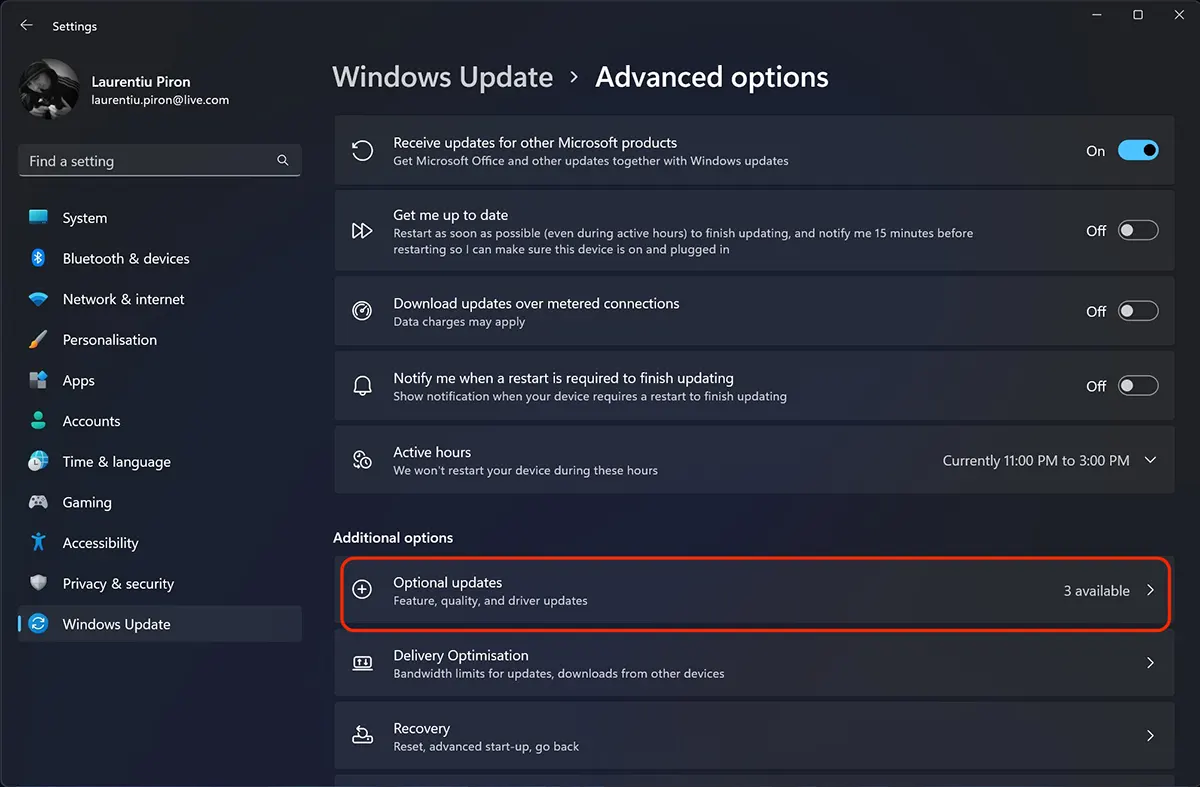
"मेंOptional updates"मुझे अक्सर ड्राइवर अपडेट मिलते हैं जिनकी Microsoft अनुशंसा नहीं करता है। सिस्टम के लिए यह पहले से स्थापित ड्राइवरों के साथ सामान्य मापदंडों में काम करता है, कुछ ड्राइवर अपडेट वैकल्पिक के रूप में सूचीबद्ध हैं।
यदि आप अभी भी कुछ घटकों के साथ समस्याओं का सामना करते हैं, तो आप यह कर सकते हैं update ड्राइवरों को Windows 11 के जरिए "Optional Updates".
वैकल्पिक अद्यतनों की सूची से उस घटक के लिए ड्राइवर का चयन करें जिसमें आपकी रुचि हो, फिर "Donwload & Install".
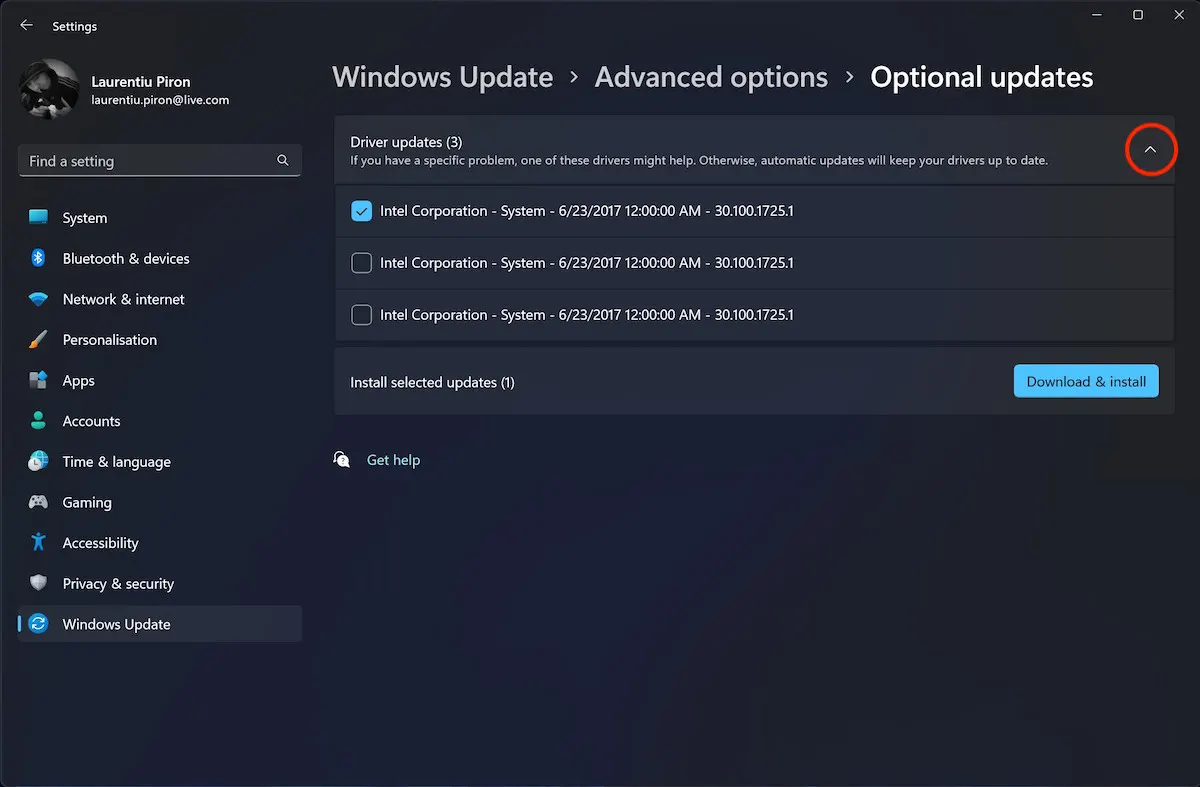
नया ड्राइवर स्थापित करने के बाद, आप आशा करते हैं कि सब कुछ सामान्य रूप से काम करेगा। अन्यथा यह अनुशंसा की जाती है पुराने ड्राइवर संस्करण पर वापस लौटें.
Update लाइव ड्राइवर Device Manager
एक और तरीका जिसके द्वारा हम कुछ पीसी या लैपटॉप घटकों के ड्राइवरों को अपडेट कर सकते हैं Windows 11, के माध्यम से है Computer Management > Device Manager.
"Start"में Windows 11, प्रकार "device manager"और खोलें"Device Manager".
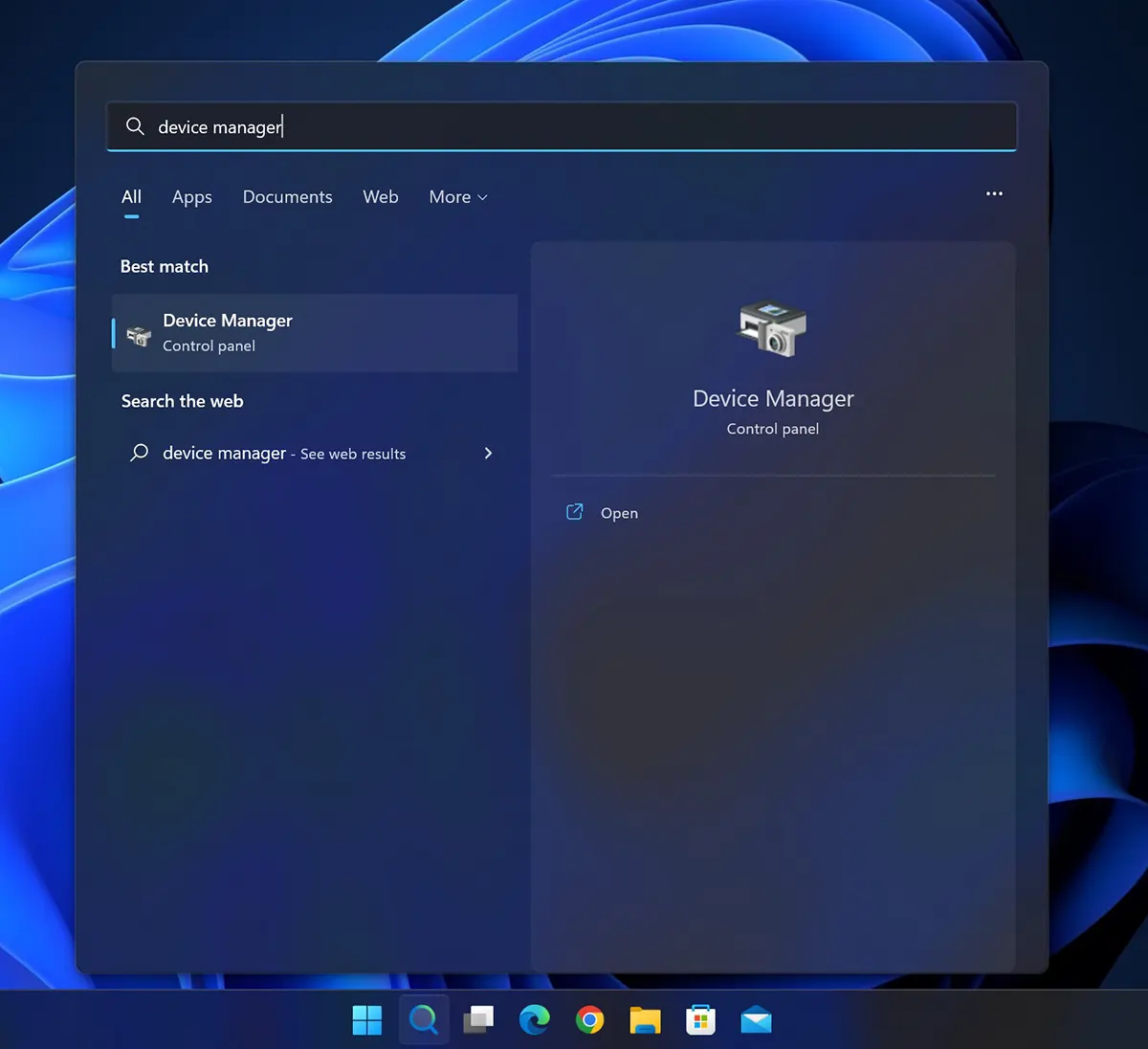
यहां हमारे पास पीसी या लैपटॉप या बाह्य उपकरणों के सभी हार्डवेयर घटकों की सूची है जिसके लिए हमें ड्राइवरों की आवश्यकता है। हार्डवेयर घटक पर क्लिक करें जिसके लिए आप ड्राइवर को अपडेट करना चाहते हैं, फिर राइट क्लिक करें और "Update driver".
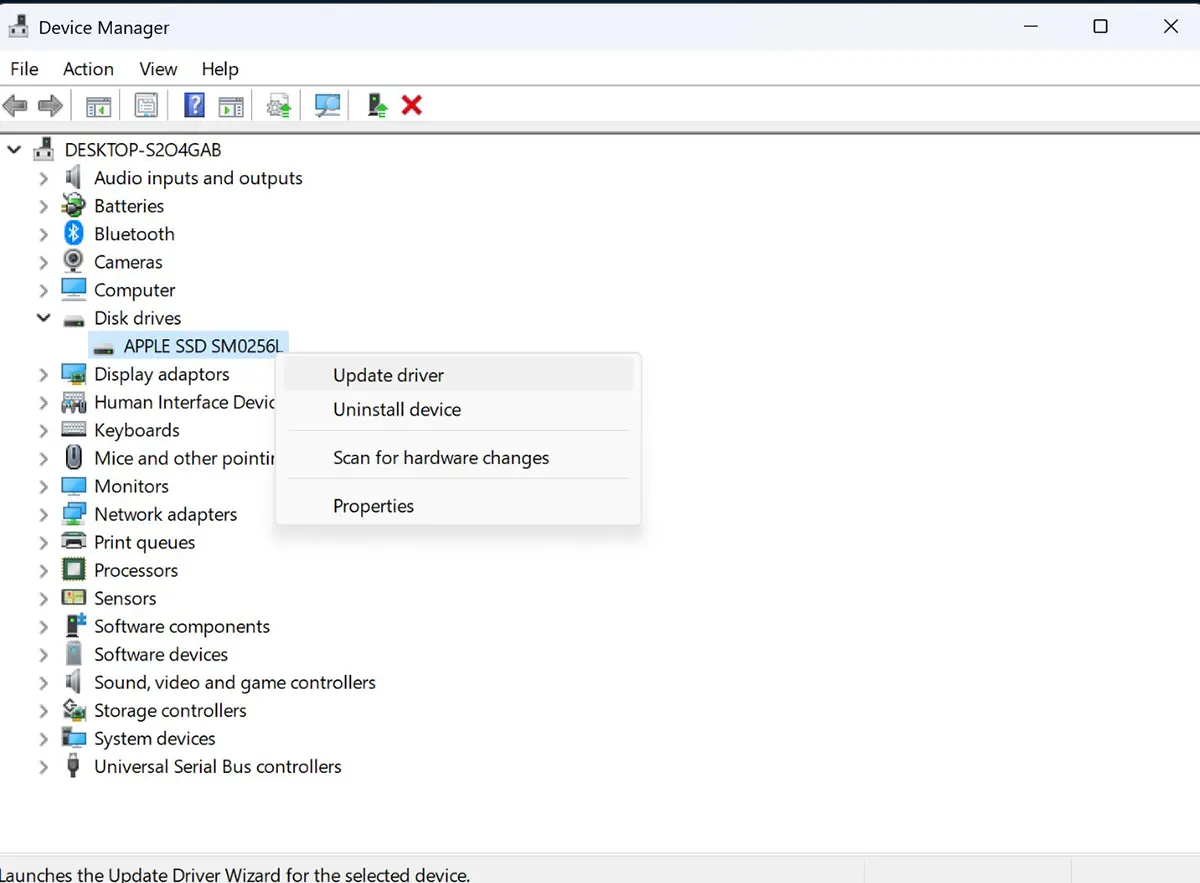
अपने ट्यूटोरियल में मैंने "ड्राइवर अपडेट" के लिए लियाDisk drivers"→"APPLE SSD".
पैनल में Update खुलने वाले ड्राइवरों में दो अद्यतन विधियाँ होती हैं। स्वचालित ड्राइवर खोज और सर्वोत्तम संस्करण स्थापित करना (Search automatically for drives) या मैनुअल खोज, जब आपको उस सटीक स्थान को इंगित करना हो जहां ड्राइवर है (Browse my computer for drives).
पहला विकल्प हमेशा बेहतर होता है।
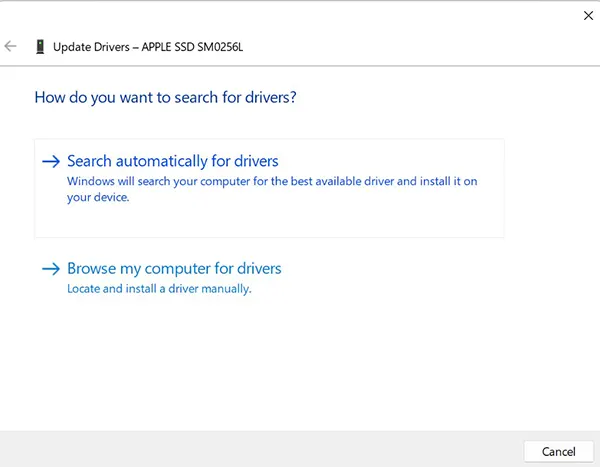
तब तक प्रतीक्षा करें जब तक कि अपडेट सिस्टम आपके द्वारा चुने गए घटक के लिए सर्वोत्तम उपलब्ध ड्राइवर संस्करण की खोज न करे।
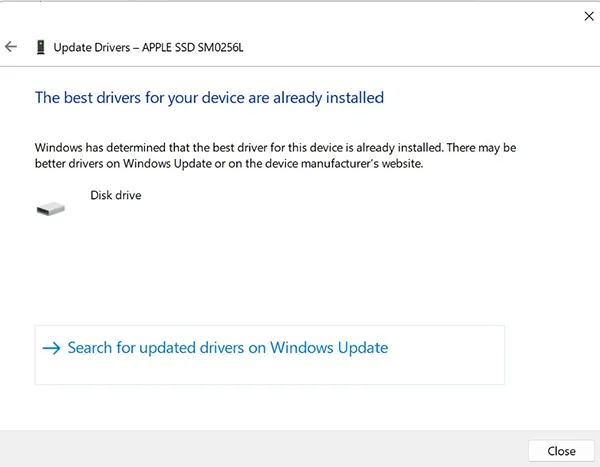
इस ट्यूटोरियल से मेरे उदाहरण में, मेरे द्वारा चुने गए घटक के लिए कोई अन्य ड्राइवर संस्करण स्थापित करना आवश्यक नहीं था। सबसे अच्छा ड्राइवर पहले से ही स्थापित है। “The best drivers for your device are already installed”.
ट्यूटोरियल निष्कर्ष
इस ट्यूटोरियल का अनुसरण करके आप तकनीकी हो सकते हैं, लेकिन आप निश्चित रूप से अपने पीसी या लैपटॉप के हार्डवेयर घटक के ड्राइवरों से संबंधित समस्या को हल करने में सक्षम होंगे। अगर सब कुछ काम करता है तो अनावश्यक अपडेट न करें, जब तक कि आप सुनिश्चित न हों कि वह घटक करता है सामान्य मापदंडों के भीतर प्रदर्शन न करें।
es उना ग्रान डिफरेंसिया और तुलना कॉन Windows 7 वाई यूना ग्रैन डिफ्रेंसिया एन कंप्रेशन कॉन Windows एक्सपी. ड्राइवरों को अद्यतन करने के लिए बहुत उपयोगी है।
यह वास्तव में एक बड़ा अंतर है। मुझे उम्मीद है कि Microsoft दूसरी योजना सुरक्षा अद्यतनों के साथ अधिक शांत तरीके से समाधान ढूंढेगा।