इस ट्यूटोरियल में आप एक्सेल में ऑटोफिट फ़ंक्शन के साथ काम करना सीखते हैं। कॉलम और पंक्तियाँ कैसे बदलें. Excel में ऑटोफ़िट फ़ंक्शन के बारे में आपको क्या जानने की आवश्यकता है।
हालांकि Microsoft Office एक्सेल बहुत बड़े पैमाने पर इस्तेमाल किया जाता है, यह उपयोग करने वालों की तुलना में कई पता नहीं है प्राथमिक कार्यों क्या है. बीच में हैं जो लोग एक्सेल उपयोगकर्ता बहुत उन्नत और दैनिक बहुमूल्य समय जो खो नहीं मैन्युअल एडजस्ट इस सॉफ्टवेयर के साथ बनाया अलग फ़ाइलों, हम काम कर सकते हैं आशा उन्हें जागरूक बनाने समारोह के साथ AutoFit.
कपि ins
Excel में ऑटोफ़िट फ़ंक्शन के बारे में आपको क्या जानने की आवश्यकता है
हम बनाया जब भी टेबल एक्सेल में, हम उनकी कोशिकाओं में जो डेटा दर्ज करते हैं, उसके आधार पर हमें समायोजित करना होगा चौड़ाई और ऊंचाई उन्हें जानकारी के लिए दिखाई और आसानी से पूछा (या डी "के लिए" जो लोग कर रहे), इन तालिकाओं है जो उन से समझ में आ जाना है. सामान्य समायोजन तालिकाओं में जानकारी के साथ उन्हें "भरने" से थोड़ी देर "पापा". इससे बचने के लिए और (और नसों) समय को बचाने के लिए सबसे आसान तरीका उपयोग करने के लिए है समारोह बादऑटोफ़िट (दुर्भाग्य से एक्सेल उपयोगकर्ताओं के एक बहुत बड़े हिस्से ने इसके बारे में नहीं सुना है)। यह फ़ंक्शन (जैसा कि आप आसानी से कल्पना कर सकते हैं), स्वचालित रूप से पंक्तियों की ऊंचाई और स्तंभों की चौड़ाई को अंदर बदलें एमएस एक्सेल उपलब्धि इतना व्यापक टेबल या फाइल को अब सिर्फ उन्हें समायोजित करने के लिए कई मिनट के खोने से पहले ऑटोफ़िट को खोजने के लिए एक घर का काम हो जाएगा.
ऑटोफ़िट समारोह का उपयोग करने से पहले लेकिन मन में कुछ महत्वपूर्ण बातों में रखना चाहिए:
- हम के स्तंभों और पंक्तियों कर सकते हैं कि कितना बड़ा या छोटा करने के लिए सीमा रहे हैं Office Excel. एक स्तंभ की चौड़ाई की सीमा है 225 वर्ण (की तुलना 8.43 मूल्य क्या है default) और एक पंक्ति की ऊंचाई सीमा है 545 पिक्सल (20 पिक्सल से).
- परिवर्तन फॉन्ट, उसके आकार, या इस तरह के रूप में सुविधाओं के उपयोग पिन या तिरछा एक कक्ष में प्रवेश कर सकते हैं कि पात्रों की संख्या कम हो जाती है
- 0 के बराबर चौड़ाई मान वाले कॉलम एक्सेल शीट में प्रदर्शित नहीं होते हैं। यह ऊंचाई मान = 0 (फ़ंक्शन का उपयोग करने के बराबर) वाली पंक्तियों के लिए मान्य है छिपाना)
हम एमएस एक्सेल में ऑटोफिट फ़ंक्शन तक कैसे पहुंच सकते हैं?
जब हम सेल में प्रवेश करते हैं तो मूल्य की अनुमति देता है default एक कॉलम में, एक्सेल आसन्न कॉलम में दर्ज की गई जानकारी के विस्तार की अनुमति देता है (इसके तत्काल बाद वे शुरू किए गए थे, जिसमें महीने के बाद).
पूरी जानकारी के लिए एक एकल कोशिका से समाहित किया जाना है ताकि इससे बचने के लिए हम उस कक्ष की चौड़ाई समायोजित करने की जरूरत है. बेशक, समायोजन बहुत सरल और मार्गदर्शन दिया है, लेकिन यह विभिन्न अन्य जानकारी दर्ज किया जाना चाहिए कि एक तालिका बनाने के लिए आवश्यक है यदि किया जा सकता है - स्पष्ट रूप से अलग लाइनों पर - व्यक्ति की कोशिकाओं समायोजित परेशान हो जाता है.
को स्वचालित रूप से एक कॉलम की चौड़ाई समायोजित करें पहले हम उस स्तंभ की लंबाई को समायोजित करना चाहते जानकारी होती है कि सेल का चयन करना होगा,
फिर एक्सेल शीट के शीर्ष पर स्थित टैब पर क्लिक करें Home > Format और चुनें AutoFit Column Width. स्तंभ तुरंत कितने जानकारी होती है कि सेल में टाइप वर्ण के आधार पर समायोजित किया जाएगा.
बाद में आप जो भी कारण के लिए निर्णय लेते हैं मूल्य पर लौटें default स्तंभ का, सब जाओ का गठन और पर क्लिक करें स्तंभ चौड़ाई, फिर मूल्य दर्ज करें default (8.43) और ओके पर क्लिक करें Default चौड़ाई उस में कॉलम की चौड़ाई को न बदलें defaultलेकिन मान बदलें default एक स्तंभ की चौड़ाई (उदाहरण के लिए, मान बदलें default किसी अन्य मान में 8.43 का एक स्तंभ, जैसे कि 43.8 आदि)।
यह देखते हुए कि एक्सेल स्वचालित रूप से फ़ॉन्ट आकार के आधार पर एक पंक्ति में कोशिकाओं की ऊंचाई बदलता हैसमारोह AutoFit Row Height यह एक प्रमुख महत्व का नहीं है जैसा कि यह है AutoFit Column Width.
लेकिन कुछ मामलों में - जैसा कि कभी-कभी होता है जब हम देते हैं copy/paste एक फॉन्ट में लिखी गई जानकारी से बड़ा default - समायोजन स्वचालित रूप से नहीं किया जाता है और इसके फंक्शन का उपयोग करना आवश्यक है AutoFit पंक्ति की ऊँचाई को बदलने के लिए.
नोट: भले ही एक्सेल कुछ मामलों में बहुत कठोर या उबाऊ भी लग सकता है, यह याद रखना अच्छा है कि यह कुछ बहुत ही दिलचस्प कार्यों से लाभान्वित होता है जो इस सॉफ़्टवेयर के उपयोग को एक सरल और धाराप्रवाह गतिविधि में बदल सकते हैं.
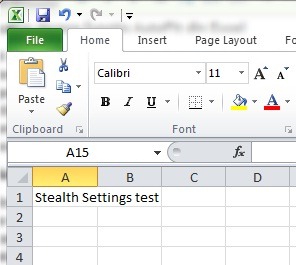
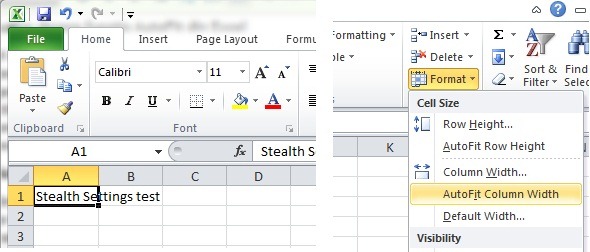
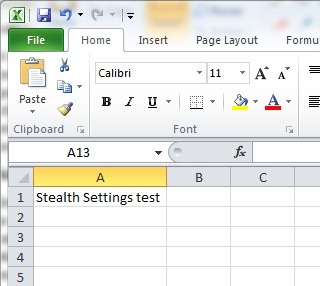
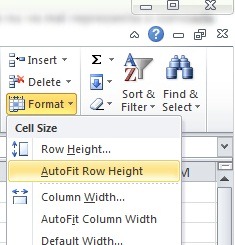
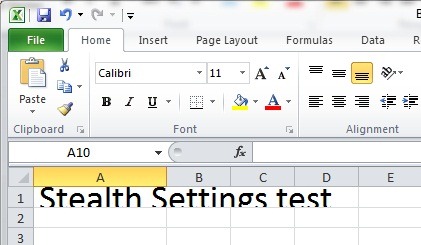
यह अनुवाद बस भयानक है।
कृपया एक मानव अनुवादक के कौशल का उपयोग करें जो अच्छी तरह से फ्रेंच जानता है और जाहिर है, प्रस्थान की भाषा (शायद वर्तमान मामले में अंग्रेजी)।
नमस्ते,
असुविधा के लिए मुझे बहुत खेद है, लेकिन मेरे लिए अनुवादक नियुक्त करना लगभग असंभव है। अनुवाद स्वचालित रूप से जीटी द्वारा किया जाता है, लेकिन मैं उनकी गुणवत्ता में सुधार करने की कोशिश करूंगा, शायद एआई के साथ।