सभी उपयोगकर्ताओं के लिए Windows, खोज साइट एक है महत्वपूर्ण विशेषता, आप कुछ लेने की जरूरत है जब कौन समय की एक बहुत बचाता है फ़ाइलें पर संग्रहीत मुश्किल-disk. अगर Windows 7 खोज साइट जल्दी से पहुँचा जा सकता है Start Menuमें Windows 8 यह में स्थित है आकर्षण मेनू या कुंजी संयोजन का उपयोग कर पहुँचा जा सकता है Windows + क्यू. हम सुविधा का उपयोग कर सकता है लेकिन यह भी तेजी से होगा Search सीधे से संदर्भ मेनू (राइट-क्लिक मेनू) आकर्षण बार या स्टार्ट मेनू खोलने के बिना और सबसे महत्वपूर्ण बात यह है कि छोड़ने के बिना सक्रिय निर्देशिका / फ़ोल्डर.
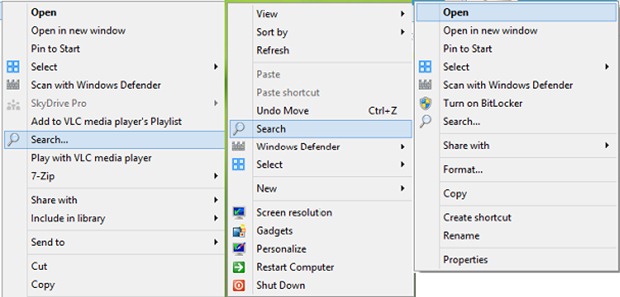
कैसे में संदर्भ मेनू में खोज जोड़ने के लिए Windows 7/Windows 8?
- खुला रजिस्ट्री संपादक (कुंजी regedit पर in रन और दे Enter), तो कुंजी HKEY_CLASSES_ROOT \ CABFolder \ खोल नेविगेट करने के लिए, बनाने उपकुंजी जिसके तहत Search
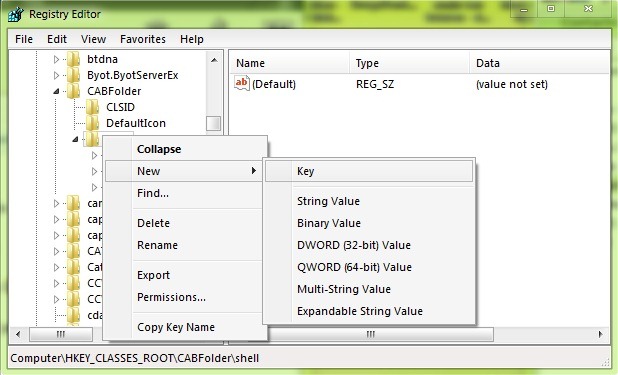
- नीचे Searchदाएँ फलक में, इनपुट स्ट्रिंग बनाने आइकॉन, जो हम मूल्य देने के लिए imageres.dll, 177
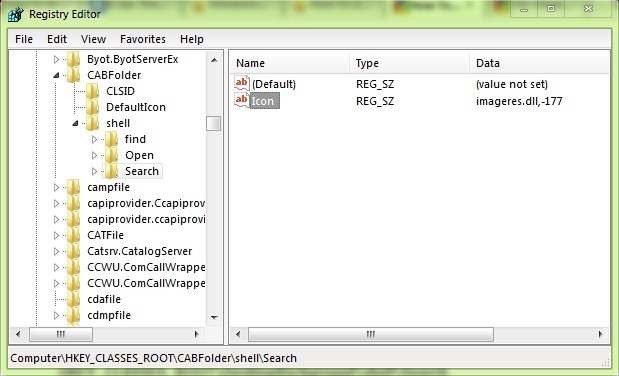
- उपरोक्त कदम (निर्माण की कुंजी दोहराएँ Search और स्ट्रिंग इनपुट आइकॉन) और स्थानों:
* HKEY_CLASSES_ROOT \ निर्देशिका \ खोल
* HKEY_CLASSES_ROOT \ ड्राइव \ खोल
* HKEY_CLASSES_ROOT \Desktopपृष्ठभूमि \ _ खोल
* HKEY_CLASSES_ROOT\CLSID\{20D04FE0-3AEA-1069-A2D8-08002B30309D}\shell
- तब प्रत्येक कुंजी के अंतर्गत Search ऊपर सूचीबद्ध स्थानों में बनाया है, सही फलक में उपकुंजी आदेश और उप आदेश बनाने के लिए, मान प्रविष्टि बदलना Default in explorer.exe खोज-एमएस:
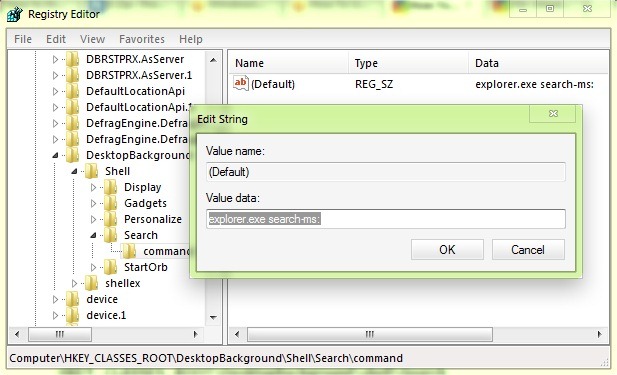
- रजिस्ट्री संपादक को बंद करें और (या ड्रॉप) यह प्रदर्शित करता है देखने के लिए अगर सही क्लिक विकल्प मेनू की जांच Search
आप मैन्युअल रूप से इन परिवर्तनों को बनाने के लिए सहज महसूस करते हैं, की नकल सूचना एक नीचे Notepadफ़ाइल सहेजें TXT कहा जाता है AddSearchToContextMenu और से विस्तार बदलना .txt अंदरREG.
Windows रजिस्ट्री संपादक संस्करण 5.00
; Add डिस्क, फ़ोल्डर, कैबिनेट और के लिए प्रसंग मेनू में खोजें Desktop
[HKEY_CLASSES_ROOT\CABFolder\shell\Search]
"आइकन"='imageres.dll,-177'[HKEY_CLASSES_ROOT\CABFolder\shell\Search\command]
@='explorer.exe सर्च-एमएस:'[HKEY_CLASSES_ROOT\Directory\shell\Search]
"आइकन"='imageres.dll,-177'[HKEY_CLASSES_ROOT\Directory\shell\Search\command]
@='explorer.exe सर्च-एमएस:'[HKEY_CLASSES_ROOT\Drive\shell\Search]
"आइकन"='imageres.dll,-177'[HKEY_CLASSES_ROOT\Drive\shell\Search\कमांड]
@='explorer.exe सर्च-एमएस:'[HKEY_CLASSES_ROOT \Desktopपृष्ठभूमि\खोल\खोज]
"आइकन"='imageres.dll,-177'[HKEY_CLASSES_ROOT \Desktopपृष्ठभूमि\शैल\खोज\कमांड]
@='explorer.exe सर्च-एमएस:'[HKEY_CLASSES_ROOT\CLSID\{20D04FE0-3AEA-1069-A2D8-08002B30309D}\shell\Search]
"आइकन"='imageres.dll,-177'[HKEY_CLASSES_ROOT\CLSID\{20D04FE0-3AEA-1069-A2D8-08002B30309D}\shell\Search\command]
@='explorer.exe सर्च-एमएस:'
तब पर डबल क्लिक करें . रेग लागू करने के लिए बनाया गया रजिस्ट्री परिवर्तन जोड़ देगा खोज फ़ीचर मेनू राइट-क्लिक करें al Windowsसमुदाय.
ध्यान दें: सिस्टम रजिस्ट्रियों में बदलाव करने से पहले, संभावित अप्रिय परिणामों (जैसे सिस्टम त्रुटियां) से बचने के लिए उनका बैकअप बना लें। यदि परिवर्तन करने के बाद त्रुटियाँ दिखाई देती हैं, तो regedit > फ़ाइल > आयात पर जाएँ और संबंधित परिवर्तन करने से पहले बनाई गई बैकअप फ़ाइल का चयन करें।
STEALTH SETTINGS - कैसे करें add में विकल्प खोजें Windows 7 और Windows 8 संदर्भ मेनू