आपकी समझ पर एक ट्यूटोरियल जिसमें हम आपको दिखाते हैं आप विकल्प कैसे जोड़ सकते हैं Hibernate in Windows 10 Start Menu अपने पीसी या लैपटॉप पर इस स्लीप मोड को तुरंत एक्सेस करने के लिए।
कंप्यूटर और लैपटॉप को तीन राज्यों में रखा जा सकता है जब हम उन पर काम नहीं कर रहे हैं। "Shut Down"- कुल बंद,"Sleep"- कम ऊर्जा खपत के साथ आंशिक रूप से बंद और"Hibernate"- राज्य जिसमें सिस्टम फाइलें सक्रिय हैं और ड्राइवरों वे एक छवि में रखा जाता है hard disk पीसी या लैपटॉप बंद करने के लिए पहले। यह तेजी से शुरू करने के लिए calaculatorului या लैपटॉप की अनुमति देता है, और छोड़ दिया खुले आवेदनों राज्य में जो वे हाइबरनेशन से पहले छोड़ दिया गया से पुनः आरंभ करेगा। आप काम करते हैं Photoshop, Excel, Word या किसी अन्य अनुप्रयोग में और जब उसे छोड़ दिया हाइबरनेशन में पीसी करते हैं। आपके सभी कार्य सहेजी रहेगी और अनुप्रयोगों को पुनः आरंभ करने को फिर से खोल दिया जाएगा।
एक बहुत ही उपयोगी बिजली की बचत और लैपटॉप बैटरी पावरसाइट.
हम क्या कारणों के लिए पता नहीं है माइक्रोसॉफ्ट नहीं जोड़ा विकल्प हाइबरनेट by default la Windows 10 Start Menu। हम केवल विकल्प: Disconnect, Sleep, Shut down si पुनः प्रारंभ.
विकल्प हाइबरनेशन आप आसानी से को जोड़ सकते हैं Start Menu। एक छोटे से ध्यान के साथ निम्नलिखित चरणों का पालन।
विकल्प कैसे जोड़ें Hibernate in Windows 10 Start Menu
1। ओपन कंट्रोल पैनल या Settings > System > Power & Sleep > पर क्लिक करेंAdditional power settings"
2. में "Additional power settings"हम विकल्प पर क्लिक करें"Choose what the power button do", विकल्पों की सूची के बाईं ओर।
3. अगली स्क्रीन में हम “पर क्लिक करते हैं।Change settings that are currently unavailable"फिर विकल्प की जाँच करें"Hibernate".
परिवर्तनों को सहेजने के लिए "परिवर्तन सहेजें" पर क्लिक करें।
इस कदम के बाद विकल्प सीतनिद्रा यह में जोड़ा गया पावर मेनू से Start Menu.
हाइबरनेशन से कंप्यूटर या लैपटॉप को हटाने के लिए, "पावर" बटन दबाएं।
लैपटॉप के लिए हाइबरनेशन और थ्रॉटल को बंद करने के लिए सेट कर सकते हैं।
इस तरह, अब आपको मेनू तक पहुंचने की आवश्यकता नहीं होगी"Power"में Start Menu डालने के लिए हाइबरनेशन में लैपटॉप. तुम सब करना है है करीब फ्लैप। सभी आवेदन पत्र और दस्तावेजों खुला और न सहेजा गया रिबूट के बाद उपलब्ध रहेंगे।
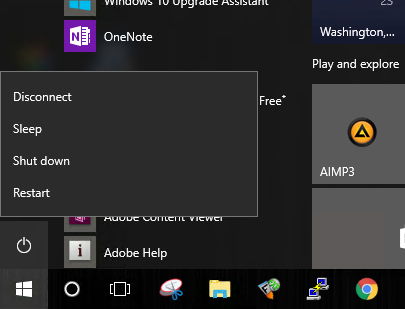
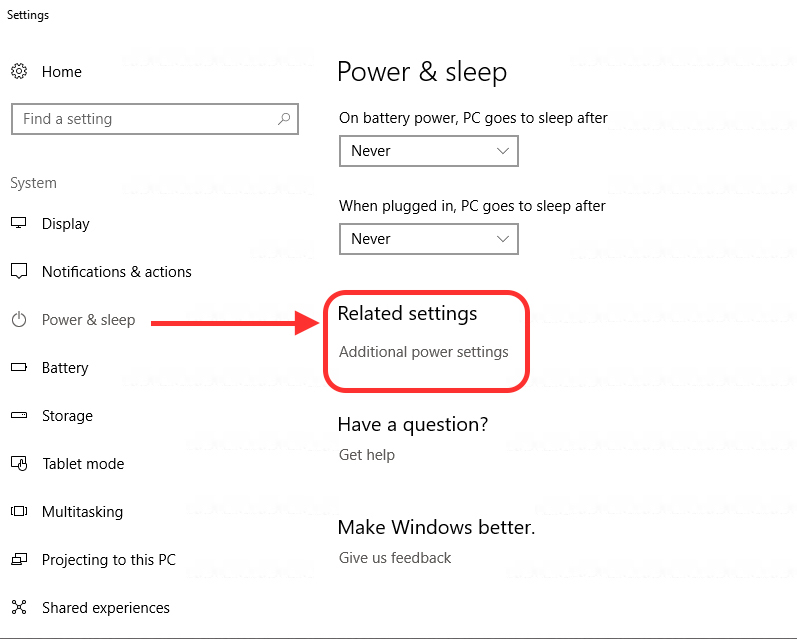
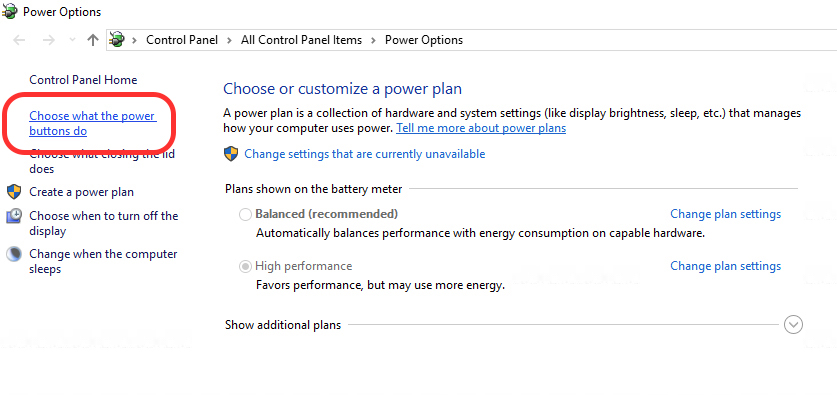
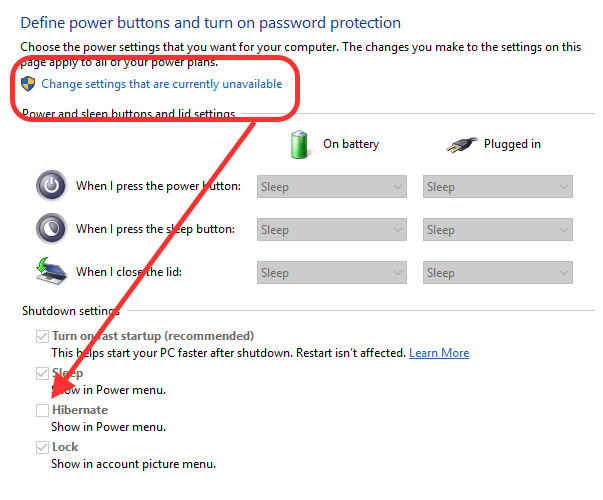
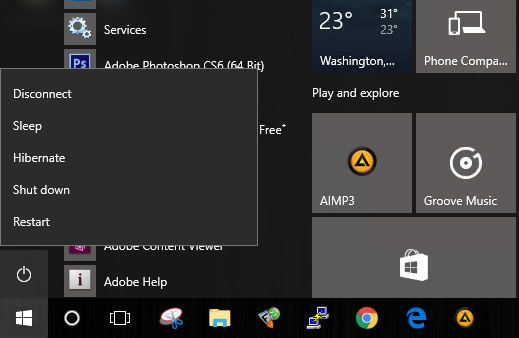
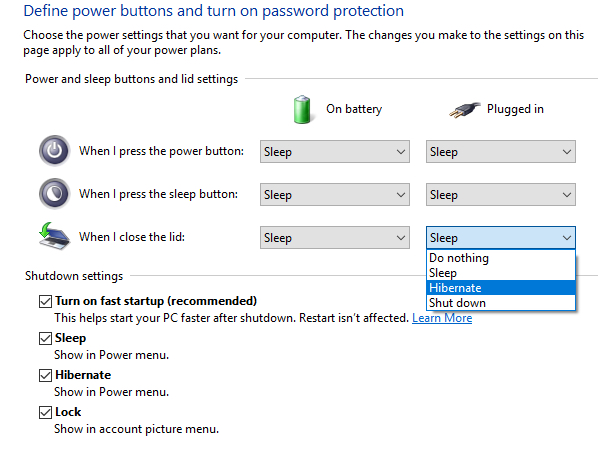
वह सेगुइडो टस इंस्ट्रुकिओन्स पेरो नो अपारेस ला ऑप्शन हाइबरनर ओ hibernate पोर लो टैंटो नो ला पुएडो एग्रीगर।
दो विकल्प दिखाई देते हैं:
निलंबित
ताला
यह सकारात्मक राज्य बीजीएच की एक नेटबुक है