Microsoft Office एक्सेल संख्यात्मक गणना के प्रदर्शन के लिए विशेष रूप से बनाया गया था. गणना कार्यक्रम इंगित करने के लिए फार्मूले लिखा होना चाहिए. सूत्र आमतौर पर सेल पते, मूल्यों और गणितीय ऑपरेटर्स का गठन कर रहे हैं. गुणन और विभाजन की प्राथमिकता संचालन, कोष्ठक आदि: संगणना सभी बीजीय नियमों का पालन कर रहे हैं
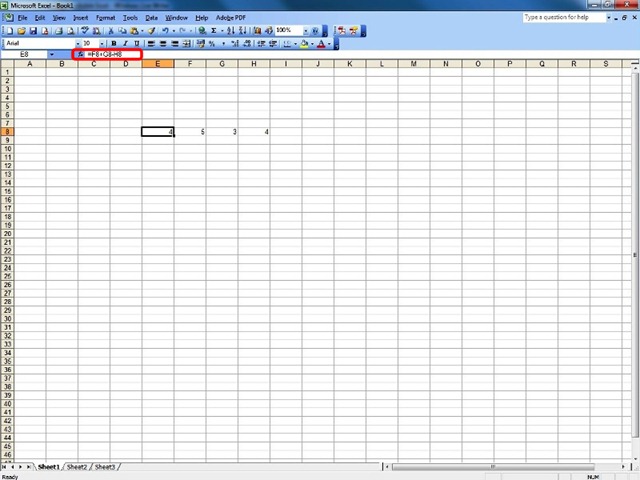
सभी सूत्रों हस्ताक्षर = के सामने डाला जाता है. आप = हस्ताक्षर, न आना एक्सेल सेल पाठ डाला गया था उस पर विचार करें.
नीचे में इस्तेमाल ऑपरेटरों रहे एक्सेल.
अंकगणित ऑपरेटरों
|
ऑपरेटर |
उद्देश्य |
|
- |
कमी |
|
+ |
विधानसभा |
|
* |
प्रजनन |
|
/ |
सहभाजन |
|
% |
प्रतिशत |
|
^ |
पेचीदगी |
तुलना के लिए ऑपरेटरों
परिणाम तुलना ऑपरेटरों के लिए इस्तेमाल किया जा सकता है की तुलना करने के लिए:
|
ऑपरेटर |
उद्देश्य |
|
= |
बराबर |
|
< |
से भी कम |
|
> |
से अधिक |
|
<= |
कम से कम या बराबर |
|
>= |
इससे बड़ा या इसके बराबर |
|
<> |
अलग |
एक सूत्र दर्ज करने के लिए इन चरणों को चलाने:
1. सूत्र परिणाम दिखाई देनी चाहिए जहां सेल का चयन करें;
2. एक सूत्र ने पहले लिखें =.
3. दबाना <Enter>
दबाव के बाद <Enter> मैंसेल में गणना परिणाम स्वचालित रूप से प्रकट होता है. सूत्र वाले सेल फिर से चुना जाता है, तो यह पाता है:
• सूत्र पट्टी में सूत्र प्रदर्शित किया जाता है;
• परिणाम सेल में दिखाई देता है.
उदाहरण:
एक स्प्रेडशीट निम्न मान होता है:
• A1 सेल 7 मूल्य;
• B1 सेल 3 मूल्य.
आप दबाने के बाद, सूत्र = सेल C1 A1 + B1 लिखने <Enter> मैंएन सेल परिणाम 10 (= 7 + 3) प्रदर्शित करेगा.
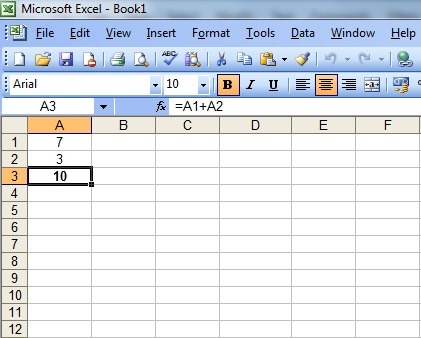
एक्सेल को सेट किया जा सकता है ताकि सूत्र कोशिकाओं में भी प्रदर्शित हों। इसके लिए निम्नलिखित कदम उठाने होंगे:
1. आदेश लागू करें उपकरण, Options.
2. बटन का चयन करें देखें.
3. में खिड़की Options क्षेत्र में एक क्लिक लागू सूत्र यह चिह्नित करने के लिए.
4. बटन का चयन करें OK.
स्प्रेडशीट कोशिकाओं में सूत्रों देखें सभी सूत्र (मुद्रण या सुधार के लिए) एक ही बार में देखा जाना चाहिए केवल यदि आवश्यक होगा.
सूत्र परिणाम कोशिकाओं पूर्वकाल प्रक्रिया में दिखाई देने वाली स्थिति में लौटने के लिए चिह्नित करेगी कि केवल क्षेत्र पर लागू होता है सूत्र.
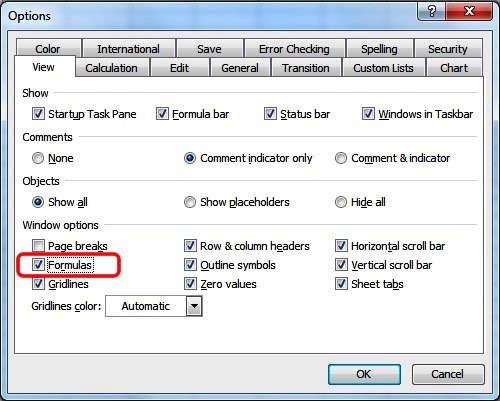
सूत्रों प्रतिलिपि बनाई जा रही
नकल की जाएगी कि सेल की स्थिति के अनुरूप है कि एक सूत्र को कॉपी करते हैं.
उदाहरण के लिए, यदि आप सूत्र की प्रतिलिपि बनाते हैं = A1 + B1 सेल की C1 सेल D1यह स्तंभ के लिए अनुकूलित किया जाएगा Dबनना = B1 + C1. C2 सेल को कॉपी करते हैं, यह हो जाता है = A2 + B2.
आप एक ही पंक्ति पर एक सूत्र कॉपी करते हैं, सूत्र कोशिकाओं के सभी संकेतक लाइन अपरिवर्तित ही रहेंगे. संकेतक स्तंभ परिवर्तन. दो पत्र, आदि के साथ दो कॉलम में एक पत्र के साथ सही स्तंभ संकेतक परिवर्तन करने के लिए एक कॉलम में.
आप स्तंभ संकेतक कॉपी करके एक ही स्तंभ में कोई सूत्र, कॉपी करते हैं अपरिवर्तित ही रहेंगे. इसके बजाय लाइन संकेतक बदल जाते हैं. 1 लाइन संकेतक नीचे एक लाइन 2 आदि दो से अधिक लाइनों की वृद्धि के साथ
उदाहरण:
सेल A5 डालने सूत्र में = B2. एक्सेल जानता है कि सेल A5 में एक सेल का उपयोग किया जाता है जो ऊपर तीन पंक्तियाँ और दाईं ओर एक कॉलम पाया जाता है। से सूत्र की प्रतिलिपि बनाकर A5 in C8, माइक्रोसॉफ्ट Office एक्सेल अद्यतन संकेतक पंक्ति और स्तंभ इतना है कि सेल C8 सभी तीन पंक्तियों के अधिकार के लिए एक स्तंभ ऊपर पाया जाता है कि एक सेल, लेकिन से कवर किया जाएगा C8. तो इस सेल में सूत्र होगा = D5.
एक क्षेत्र के आसपास के कक्ष में कोई सूत्र कॉपी करने के लिए, यह निम्नलिखित चरणों का प्रदर्शन:
1. नकल करने सूत्र वाले सेल पर एक क्लिक पर लागू करें.
2. सेल का सही नीचे कोने में कर्सर रखें.
3. कर्सर का आकार बदलता है (एक छोटे पार के आकार कर्सर है), प्रेस माउस बटन को छोड़ दिया और सूत्र नकल होने की कोशिकाओं पर कर्सर खींचें.
सूत्र की नकल की और गैर सन्निकट कक्षों आदेशों का उपयोग किया जा सकता है कॉपी और पेस्ट:
1. सूत्र वाले सेल पर एक क्लिक लागू करें;
2. आदेश लागू करें संपादन, कॉपी;
3. वापस करने के लिए जिस कोशिका पर एक क्लिक लागू करें;
आदेश लागू करें संपादित करें, पेस्ट.