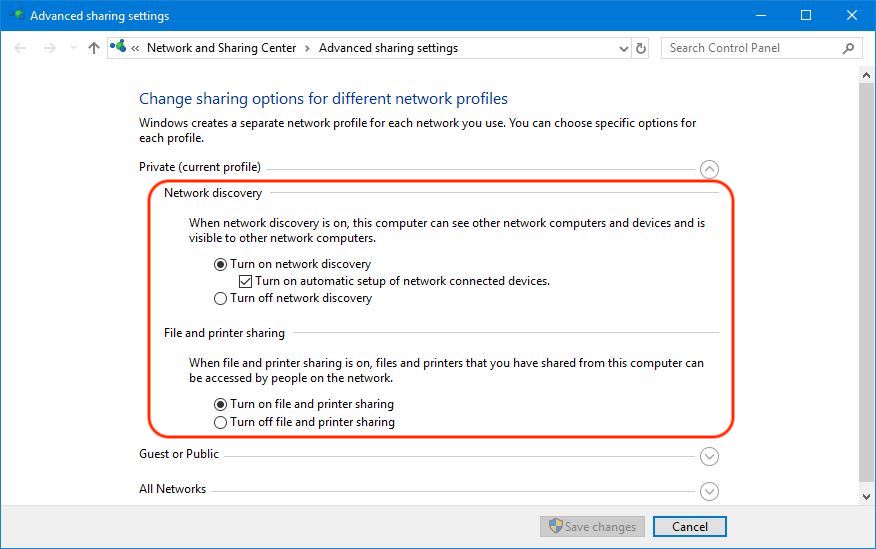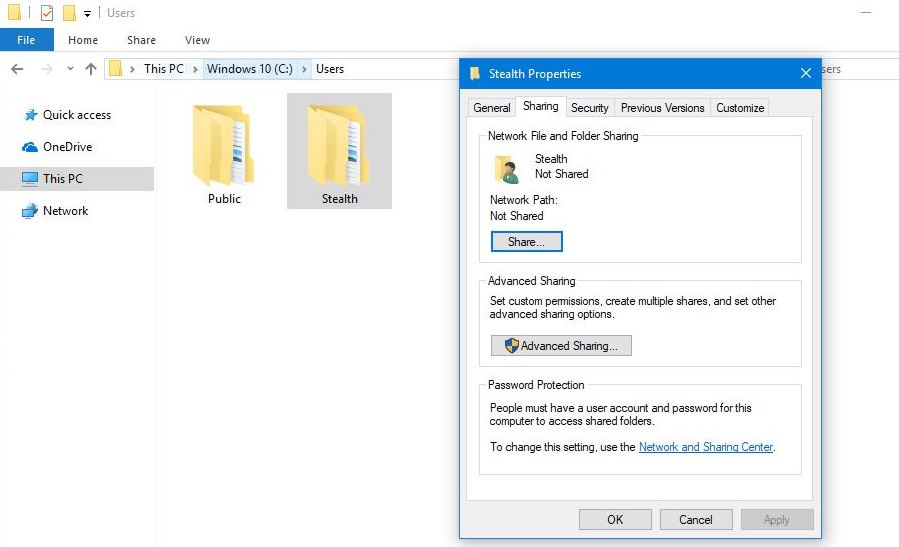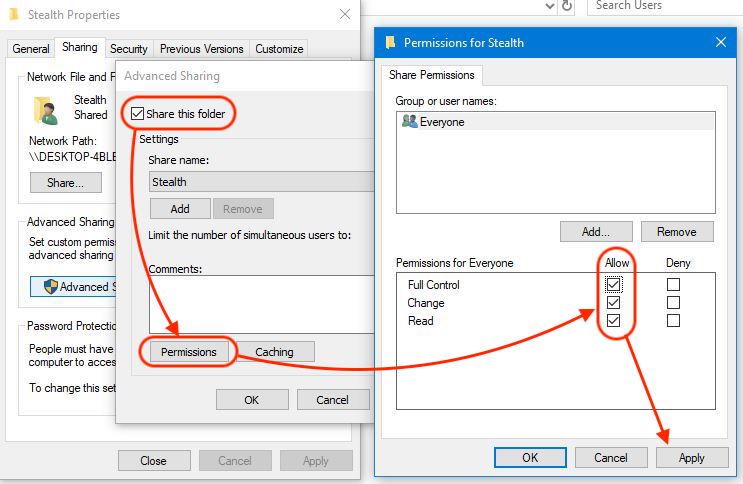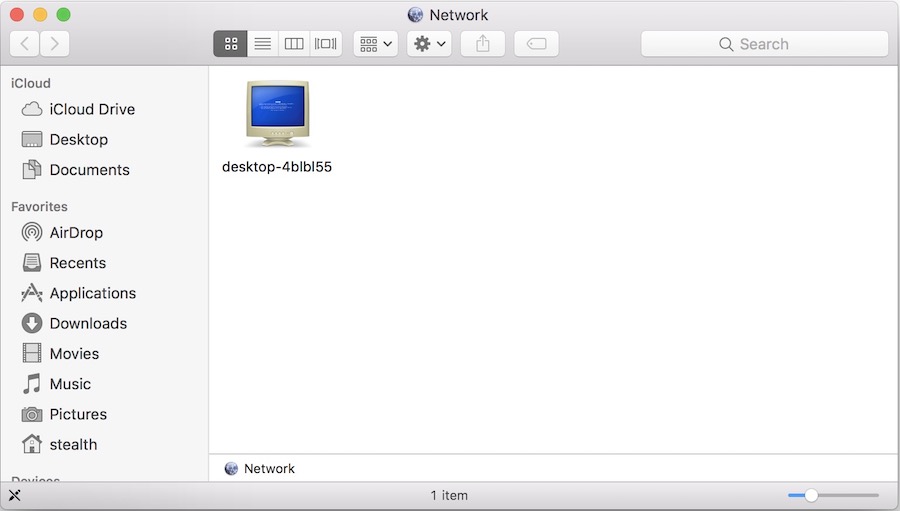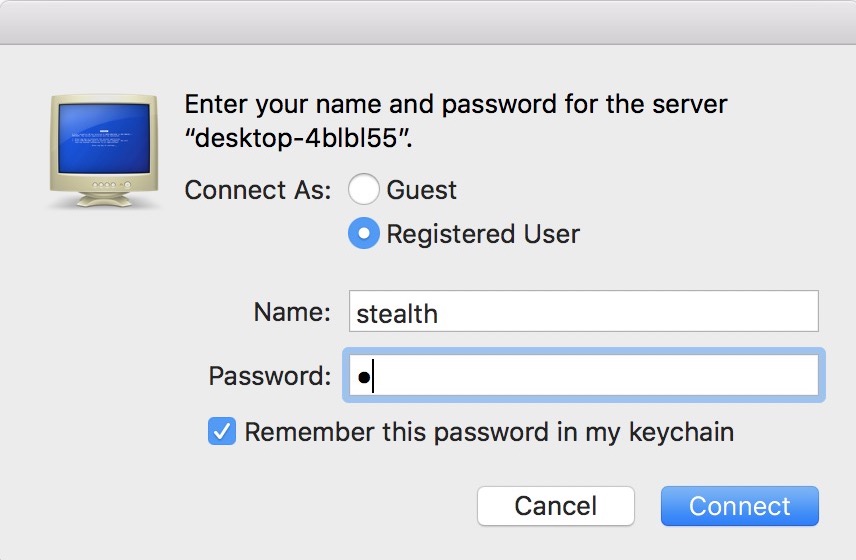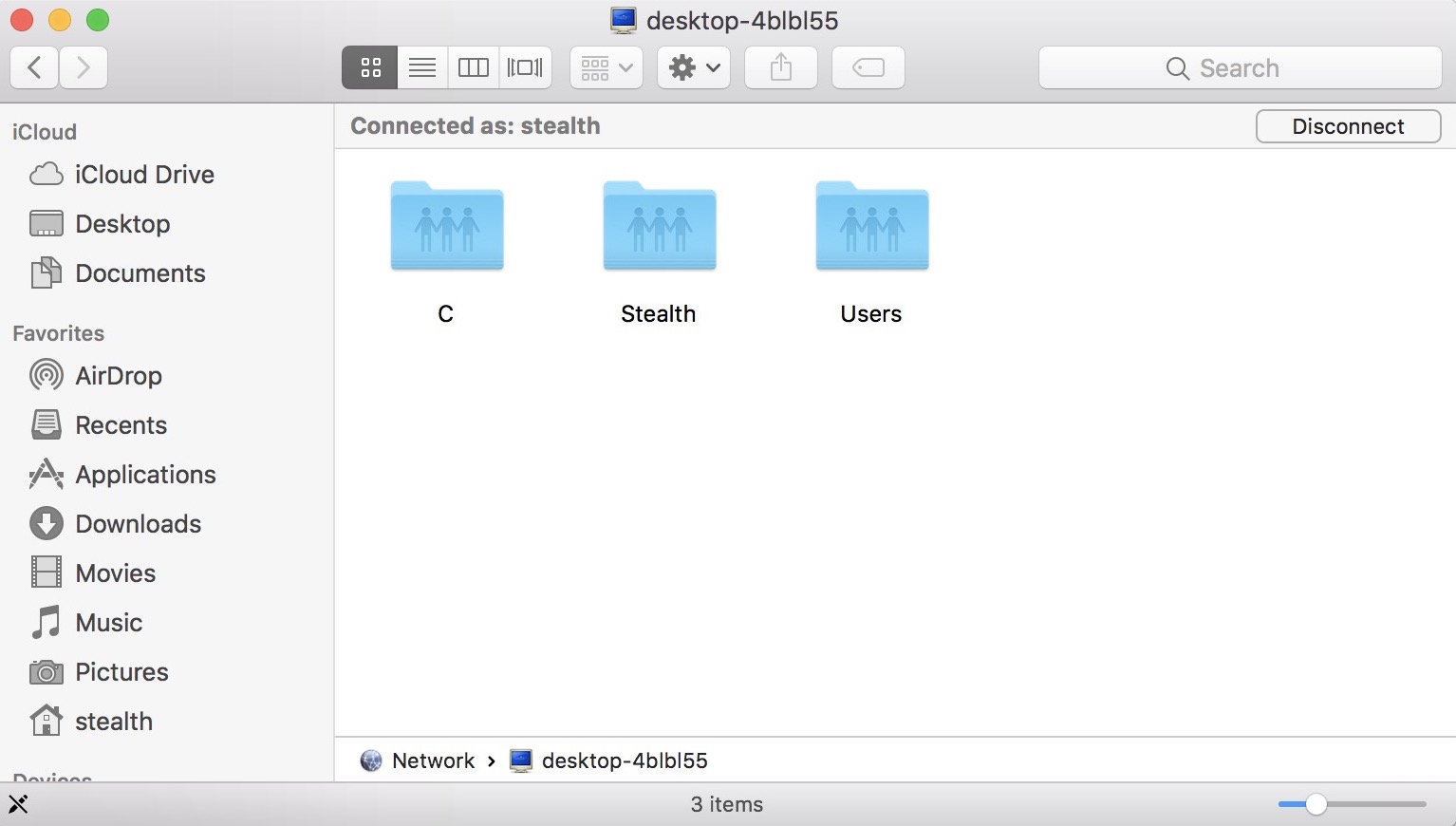macOS si Windows दो पूरी तरह से अलग ऑपरेटिंग सिस्टम हैं। दोनों कई सुविधाओं और परिचालन के दृष्टिकोण से, दो ऑपरेटिंग सिस्टम द्वारा विकसित किए गए हैं Apple और Microsoft क्रमशः विभिन्न आर्किटेक्चर का उपयोग करते हैं। मतभेदों के बावजूद, उन्हें स्थानीय क्षेत्र नेटवर्क (LAN) में एक के बाद एक एक्सेस किया जा सकता है। अगर हम काम करते हैं Mac लेकिन हमें निर्देशिका में संग्रहीत फ़ाइलों को ए पर एक्सेस करने की आवश्यकता है Windows पीसी, ये स्थानीय नेटवर्क के माध्यम से पहुँचा जा सकता है। शर्त यह है कि Windows स्थानीय नेटवर्क में अपनी फ़ाइलों तक पहुंच की अनुमति देने के लिए पीसी। साझा किया जाना है। शेयर।
हम कैसे पहुंच सकते हैं Mac के साझा फ़ोल्डर Windows LAN से PC
पहला कदम यह है कि हम स्थानीय नेटवर्क में प्रिंटर और फाइलों को साझा करना सक्षम करते हैं pe Windows 10 si उन्हें साझा करने के लिए.
कैसे एक फ़ोल्डर / निर्देशिका साझा करने के लिए Windows 10 स्थानीय क्षेत्र नेटवर्क (LAN) पर दिखाई देना
Pe Windows हमारे पास एक या अधिक साझा करने की संभावना है फ़ोल्डरों, एक या अधिक विभाजन, के विभाजन hard diskसंलग्न बाहरी, मुद्रक, स्कैनर या किसी को कनेक्ट करके बनाया गया विभाजन कैमरों। इससे पहले कि आप एक निर्देशिका या उपकरण साझा कर सकते हैं, आपको चाहिए करना Windows स्थानीय नेटवर्क में पीसी दिखाई दे रहा है। हम जाते हैं "Settings"→"नेटवर्क और शेयरिंग सीenter"→"उन्नत शेयरिंग settings"" गति "नेटवर्क खोज"और"फ़ाइल और प्रिंटर साझाकरण".
इन सेटिंग्स को सहेजने के बाद, हमें जो कुछ करना है वह फ़ोल्डर या विभाजन को जाना है जिसे हम साझा करना चाहते हैं, हम करते हैं राइट-क्लिक करें उस पर क्लिक करें, "गुण", टैब पर क्लिक करें"शेएर करें ".
अगला, खुलने वाले बॉक्स में हम पर क्लिक करते हैं "उन्नत शेयरिंग", फिर हम निम्नलिखित छवि में दिए गए चरणों का पालन करते हैं:
हमारे परिदृश्य में हमने फ़ोल्डर साझा किया "Stealth" हमने स्थानीय नेटवर्क पर किसी के लिए भी "अनुमतियों" तक पहुंच निर्धारित की है। यहां आप स्थानीय नेटवर्क के अंतिम डायलॉग बॉक्स विशिष्ट उपयोगकर्ताओं में से चुन सकते हैं, जिसके लिए आप सेट कर सकते हैं साझा फ़ोल्डर में फ़ाइलों को नियंत्रित करें। आप के लिए अधिकार देने के लिए चुन सकते हैं पढ़ना, परिवर्तन या पूरा उपयोग। "पर क्लिक करेंApplyऔर परिवर्तनों को सहेजने के लिए "ठीक है"। इस बिंदु पर, फ़ोल्डर साझा और लैन में दिखाई देता है।
अगले चरण से पहुंच रहा है Mac फ़ोल्डर और प्रिंटर स्थानीय नेटवर्क पर साझा किए गए a Windows PC.
1. उस निर्देशिका तक पहुँचें जहाँ हम स्थानीय नेटवर्क देखते हैं। "नेटवर्क"। "मेनू बार" → "गो" → "नेटवर्क" पर जाएं या दबाएंShift + कमांड + के ”का उपयोग करने के लिए।
यहां हम कंप्यूटर का नाम देखेंगे Windows पीसी.
उस पर क्लिक करें, और खुलने वाला संवाद बॉक्स, उपयोगकर्ता दर्ज करें Windows और उससे जुड़ा पासवर्ड। अगर Windows 10 पासवर्ड के साथ उपयोगकर्ता है। आप "अतिथि" के रूप में कनेक्शन भी चुन सकते हैं।
"कनेक्ट" पर क्लिक करें। इस बिंदु पर आप फाइंडर में साझा किए गए फ़ोल्डर / निर्देशिका देखेंगे Windows 10। अनुमतियों पर निर्भर करता है Windows 10 आपके पास नए लोगों को संशोधित करने, हटाने या बनाने की पहुंच होगी।
भविष्य के ट्यूटोरियल में मैं आपको दिखाऊंगा कैसे फ़ोल्डर्स और निर्देशिका साझा करने के लिए macOS और आप उन्हें कैसे एक्सेस कर सकते हैं Windows PC। द्वारा लगाए गए सुरक्षा प्रतिबंधों के कारण Apple, यह थोड़ा अधिक जटिल है Windows.