जब Microsoft में कई शब्द लाल रंग से रेखांकित होते हैं Word, यह संभवतः टाइपो या वर्तनी की गलती नहीं है। अधिकांश मामलों में, वह भाषा जिसमें Microsoft एप्लिकेशन सेट किया गया है Word, उससे भिन्न है जिसमें दस्तावेज़ लिखा गया है। उदाहरण के लिए, यदि आपके पास Microsoft Word अंग्रेजी में सेट करें, लेकिन फ्रेंच में लिखें, तो निश्चित रूप से कई शब्द लाल रेखा से रेखांकित होंगे।
डिफ़ॉल्ट (डिफ़ॉल्ट) पैकेज कॉन्फ़िगरेशन में Microsoft Office, इंस्टॉलेशन और ऑटो-करेक्शन की भाषा अंग्रेजी है। इस वजह से जब हमें किसी डॉक्यूमेंट में अंग्रेजी के अलावा किसी अन्य भाषा के टेक्स्ट को एडिट या कॉपी करना होता है Word कार्यालय, अधिकांश शब्द स्वतः ही लाल रंग में रेखांकित हो जायेंगे। जब हम दस्तावेज़ को प्रिंट करते हैं तो यह लाइन दिखाई नहीं देती है, लेकिन जब हमें दस्तावेज़ को पढ़ना होता है तो यह कष्टप्रद होती है।
जो शब्द लाल रंग से रेखांकित हैं वे अंग्रेजी में व्याकरणिक रूप से गलत वर्तनी वाले शब्द हैं। Microsoft में लिखा गया रोमानियाई भाषा का पाठ इस प्रकार दिखता है Word Office 2003 और Microsoft में Word Office 2010 (डिफ़ॉल्ट अंग्रेज़ी कॉन्फ़िगरेशन):
Word Office 2003:
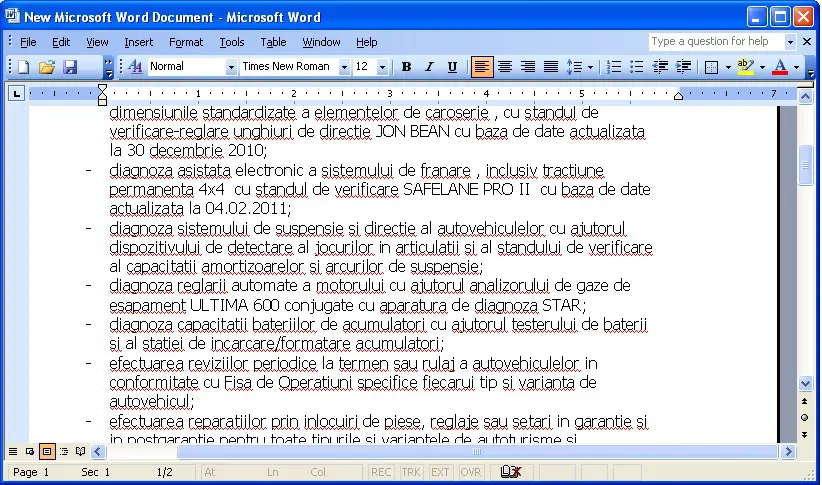
Word Office 2010:

कपि ins
माइक्रोसॉफ्ट में लाल रंग से रेखांकित शब्दों से कैसे छुटकारा पाएं Word
लाल रंग में रेखांकित शब्द वर्तनी (वर्तनी) और व्याकरण की गलतियों को पहचानने और सुधारने के लिए सेटिंग्स को संदर्भित करते हैं। Microsoft में इस सुविधा को अक्षम करने के लिए Word Office 2003, आपके पास नीचे दिए गए ट्यूटोरियल में अनुसरण करने के लिए कुछ सरल चरण हैं।
1. एक दस्तावेज़ खोलें Word, फिर मेनू के अंतर्गत "Tools" पर क्लिक करें "Options".
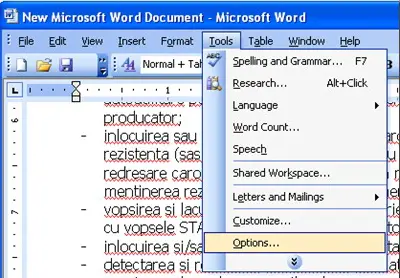
2. खुलने वाले बॉक्स में "टैब पर क्लिक करें"Spelling & Grammar", जहां आपको निम्नलिखित विकल्पों के आगे वाले बक्सों को अनचेक करना होगा:
– Spelling: Check spelling as you type.
– Spelling: Always suggest corrections (optional)
– Grammar: Check grammar as you type
– Grammar: Check grammar with spelling.
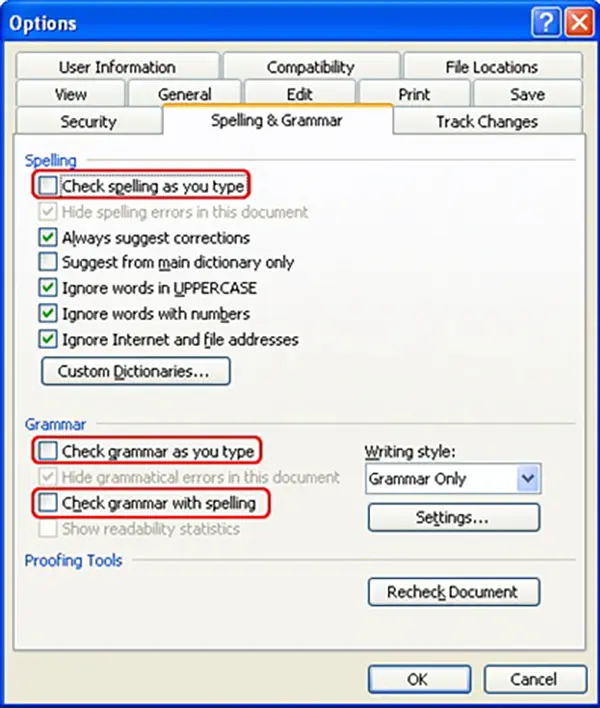
3. उपरोक्त विकल्पों को अनचेक करने के बाद, नई सेटिंग्स को सहेजने के लिए "ओके" पर क्लिक करें।Spelling & Grammar".
नई सेटिंग्स सभी Microsoft दस्तावेज़ों के लिए संरक्षित रखी जाएंगी Word जिसे आप खोलते हैं या बनाते हैं.
Microsoft में लाल रेखांकित शब्द अक्षम करें Word कार्यालय 2010
Microsoft के लिए Word 2010, नीचे दिए गए गाइड में छवियों के साथ दिखाए गए चरणों का पालन करके लाल रंग में हाइलाइट किए गए शब्दों को अक्षम करना बहुत आसान है।
संबंधित: आप MS में रेखा (रूलर) की माप की इकाई को कैसे बदल सकते हैं? Word 2010/2013
उपयोगकर्ताओं Microsoft Word Office 2010 निष्क्रिय कर सकते हैं Spelling & Grammar मेन्यू “File” > “Options“.
1. दस्तावेज़ के ऊपर बाईं ओर "फ़ाइल" बटन पर क्लिक करें।
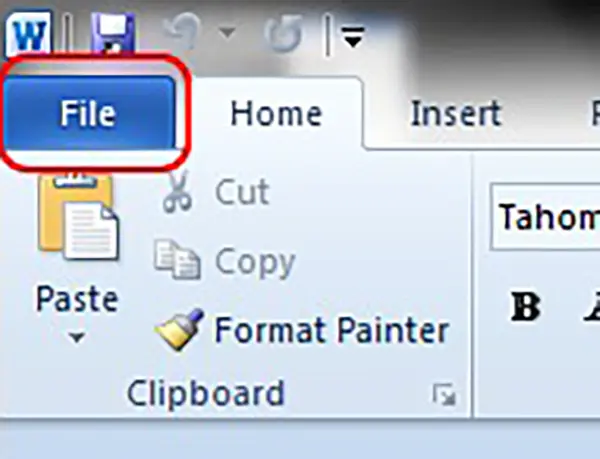
2. अगली स्क्रीन पर, “क्लिक करें”Optionsबाईं ओर के मेनू से।
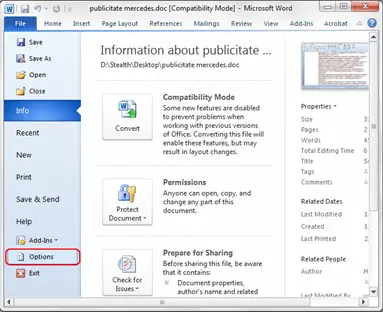
3. “पर क्लिक करें”Proofing", जहां आपको " के अंतर्गत सभी बॉक्स को अनचेक करना होगाWhen correcting spelling and grammar in Word".
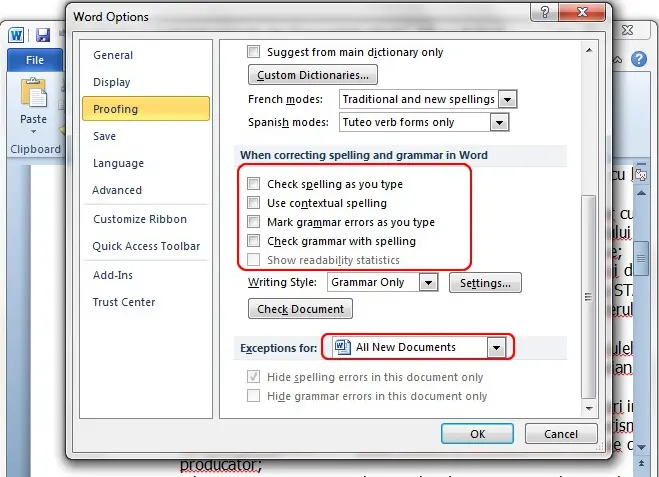
माइक्रोसॉफ्ट से तुलना Word माइक्रोसॉफ्ट के लिए ऑफिस 2003 Word Office 2010 में आपको सभी दस्तावेज़ों के लिए अपवाद सेट करना होगा। इस तरह, लाल रंग में रेखांकित शब्द अब आपके द्वारा खोले या बनाए गए अन्य दस्तावेज़ों में मौजूद नहीं रहेंगे।
यह ट्यूटोरियल माइक्रोसॉफ्ट ऑफिस के पुराने संस्करण के साथ-साथ नए संस्करण के लिए भी बनाया गया है Microsoft 365, निष्क्रियकरण बहुत सरल है File > Options > Proofing.
इस प्रोटिया में क्या गलत है कि यह बिल्कुल भी काम नहीं करता है ... .. wsm सीखें तो बेहतर समझें;)
क्षमा करें बा .. हम कामयाब;): p
बहुत बहुत धन्यवाद! यह वास्तव में मेरी मदद की!
धन्यवाद! इसने मेरी मदद की!
सहायता के लिए धनयवाद!
मेर्सिइइइइ
यह मददगार था, बहुत बहुत धन्यवाद!
जो भी होशियार है उसके पास मेज पर रखने के लिए कुछ है! पूरी व्याख्या मेरे लिए बहुत मददगार थी।
धन्यवाद!
मैं सफल!
धन्यवाद!
मुझे प्रिंट अक्षरों के साथ एक और समस्या है, जब मैं अपरकेस अक्षर लिखना चाहता हूं तो वहां कोई लाइट नहीं जलती है, केवल तभी जब मैं उन्हें यहां देखता हूं। यदि अपरकेस और लोअरकेस अक्षरों के साथ कोई पासवर्ड है... तो मेरे पास वास्तव में नहीं है उन्हें देखने का एक तरीका!
मैं कैप्स लॉक को छूता हूं और कहीं भी कुछ भी नहीं जलता है। यह वास्तव में तनावपूर्ण है!
मैं सफल!
धन्यवाद!
मुझे प्रिंट अक्षरों के साथ एक और समस्या है, जब मैं अपरकेस अक्षर लिखना चाहता हूं तो वहां कोई लाइट नहीं जलती है, केवल तभी जब मैं उन्हें यहां देखता हूं। यदि अपरकेस और लोअरकेस अक्षरों के साथ कोई पासवर्ड है... तो मेरे पास वास्तव में नहीं है उन्हें देखने का एक तरीका!
मैं कैप्स लॉक को छूता हूं और कहीं भी कुछ भी नहीं जलता है। यह वास्तव में तनावपूर्ण है!
धन्यवाद!
आनंद के साथ, कभी भी.